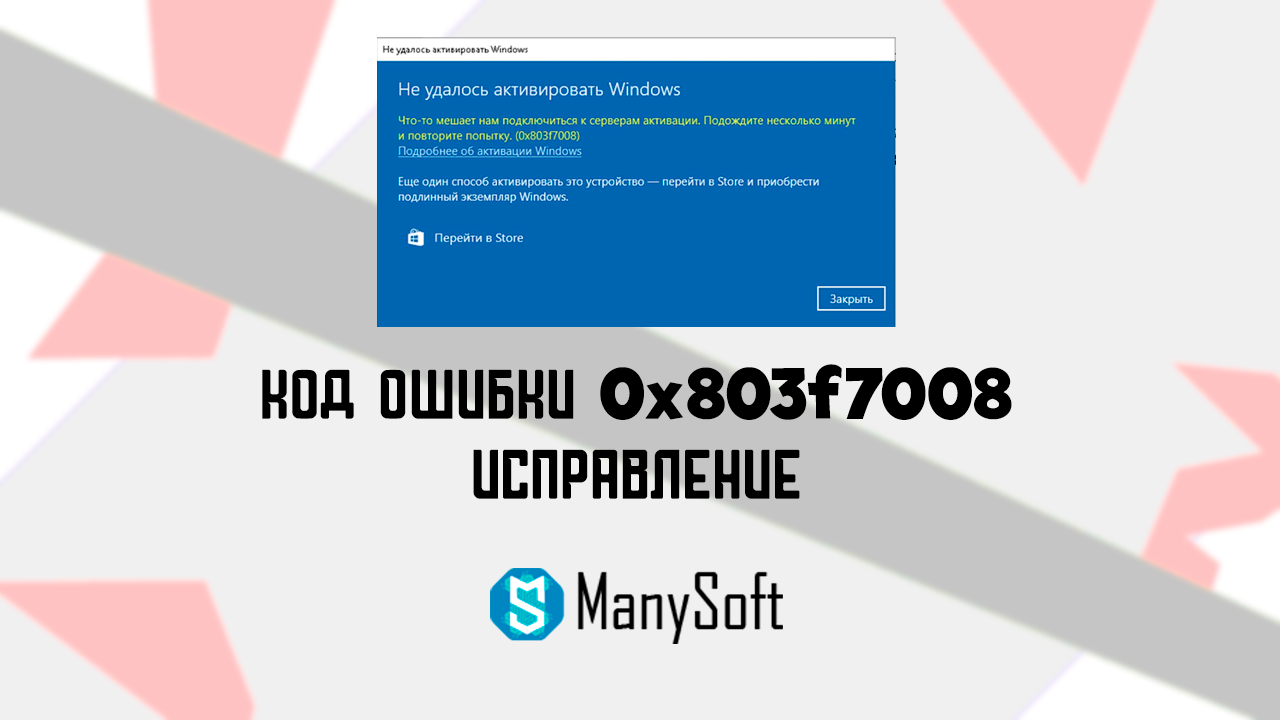Как через безопасный режим удалить пароль
Способы разблокировки ноутбука
Способы разблокировки ноутбука
При посещении некоторых незащищенных ресурсов пользователь может столкнуться с блокировкой ноутбука. Подобный сценарий наблюдается также в тех случаях, когда владелец гаджета попросту забыл пароль. Многие пользователи считают, что для решения ситуации необходимо полностью переустанавливать систему и сбрасывать все данные. Но все оказывается гораздо проще. Существуют более лояльные способы разблокировки ноутбука в домашних условиях, которые может выполнить любой юзер.
- Как удалить пароль пользователя в учётной записи администратора
- Как сбросить пароль через безопасный режим
- Как восстановить доступ к ноутбуку через командную строку?
- Как применить загрузочный диск для восстановления доступа к ПК
- Как разблокировать клавиатуру
- Как разблокировать ноутбук программно
- Как удалить вирусный баннер
- Как поставить блокировку на ноутбуке
1. Сброс пароля Windows XP с помощью Ctrl + Alt + Del
Если ваша система Windows XP настроена для входа через экран приветствия, есть вероятность, что вы сможете войти в систему как системный администратор. К сожалению, это также зависит от отсутствия пароля для учетной записи администратора.
Когда вы загрузите свою систему, она загрузит экран приветствия. Нажмите Ctrl + Alt + Delete дважды, чтобы загрузить панель входа пользователя.
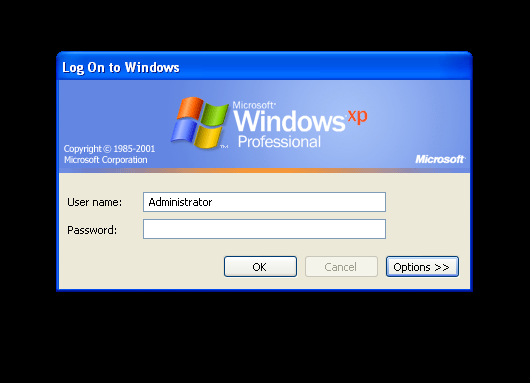
Нажмите Хорошо попытаться войти без имени пользователя или пароля. Если это не работает, попробуйте ввести Administrator в поле Имя пользователя и нажать Хорошо.
Если вы можете войти, пройдите прямо к Панель управления> Учетная запись пользователя> Изменить учетную запись. Затем выберите учетную запись, для которой вы хотите изменить пароль, и следуйте инструкциям на экране.
Как восстановить доступ к ноутбуку через командную строку?
Можно удалить пароль через командную строку. Чтобы самостоятельно использовать такой вариант, желательно иметь некоторые навыки в программировании. Но если таких навыков нет, то нужно точно следовать инструкциям, приведенным ниже.
Для начала нужно включить командную строку. Для этого при включении ПК нажимаем «F8», пока не высветиться окно режимов. Теперь выбираем «Безопасный режим с поддержкой командной строки».

Включение командной строки
Появиться командное окно, в которое нужно ввести «net user MyProfil MyPassword». Первые два слова вводим неизменно. А «MyProfil» необходимо поменять на имя аккаунта, к которому необходимо восстановить доступ. Если название было забыто, то необходимо запустить ноутбук, и оно высветиться там. «MyPassword» можно поменять на новый пароль, любой по желанию.
Теперь при запуске ноутбука в поле «Пароль» следует вводить то значение, которое было введено в командной строке последним.
Как разблокировать ноутбук с помощью утилиты
С помощью специальной программы можно сбросить пользовательский пароль в любой версии Windows. Принцип в том, что утилита загружает минимальную версию простой ОС — DOS или Linux. Одна из наиболее популярных программ такого плана — OPHCrack. Ее нужно сохранить на оптическом диске. Далее перезагружаете компьютер и в настройках БИОС выдираете загрузку со съемного накопителя — как описано в предыдущем пункте. Запускаете утилиту с диска или флешки и ждете, пока она взломает пароль методом подбора. Если пароль сложный, то процедура займет значительное время.
Удалить пароль на Windows 10 сможет любой, даже самый начинающий пользователь. К тому же, не одним способом… Сейчас мы рассмотрим каждый из них.
Способ №1. Отключаем пароль в настройках учетной записи
На компьютере может быть зарегистрировано несколько аккаунтов, каждый из которых предназначен для конкретного пользователя. Стоит отметить, что в виндовс 10, зачастую, зарегистрирован всего лишь один профиль (администратор). Для удаления пароля в конкретной учетной записи нужно:
- Зажать клавиши: “Win+R”.
- В появившемся окне “Выполнить”, мы вводим запрос “netplwiz”, а затем нажимаем “Enter”.

- Затем отобразится новое окно “Учётные записи пользователей”, в котором мы выбираем нужный нам аккаунт (как мы уже писали, в большинстве случаев он там один).
- Немного выше имени пользователя находится пункт “Требовать ввод имени пользователя и пароля”, который нужно деактивировать.

- Кликаем “ОК”.
Внимание! В некоторых случаях способ может оказаться не рабочим, по определенным причинам. Поэтому вам следует узнать и об остальных способах решения данной проблемы.
Способ №2. Как убрать пароль через редактор реестра?
Реестр в Windows 10 — это база данных всех настроек и параметров системы. Через него возможно удалить и пароль.
- Вновь зажимаем знакомое сочетание клавиш “Win+R” и вводим в соответствующее поле команду “regedit”, тем самым запустив окно с “деревом” реестра.

- Теперь нам нужно пройти по этому пути: “HKEY_LOCAL_MACHINESOFTWAREMicrosoftWindows NTCurrentVersionWinlogon”, дважды нажимая на нужный раздел.
- Находим “файл” “DefaultUserName” и проверяем, чтобы его значение совпадало с именем учётной записи, с которой осуществляется вход в Windows.

- Теперь ищем “файл” “DefaultPassword” и вводим свой код от данной “учётки”, предварительно кликнув на пункт два раза (если пункта нет — смотрите заметку ниже инструкции).
- Почти готово! Находим следующий параметр с названием “AutoAdminLogon” и изменяем его значение с “1” на “0”.
Внимание! Если вы не нашли пункт “DefaultPassword”, то пересмотрите список ещё один раз. Но если вы вновь ничего не нашли, то создайте его самостоятельно. Для этого верхней части окна нажимаем на “Правка” —> “Создать” —> “Строковый параметр”.

Способ №3. Можно ли убрать пароль при выходе из режима сна?
Разумеется, можно! И вот как это сделать…
- В правом нижнем углу (панель задач), находится значок уведомлений. Нажимаем на него.

- Находим, среди остальных плиток, раздел “Все параметры”.

- Теперь выбираем пункт “Учётные записи”, а после его открытия, нам нужно кликнуть на “Варианты входа” (находится в колонке, с левой стороны).

- Пролистываем немного ниже, до подпункта “Требуется вход” и изменяем соответствующий параметр с “Время выхода компьютера из спящего режима” на “Никогда”.

Рекомендуем перезагрузить ПК после выполнения предыдущих действий для того, чтобы все внесенные изменения вступили в силу.
Способ №4. Удаление пароля через командную строку
Это очень простой способ по удалению кода и выполнить все действия сможет любой, даже не совсем продвинутый пользователь. Однако следует соблюдать особую осторожность при выполнении определенных шагов…
- Одновременно нажимаем на клавишу “Win+R”.
- Вводим в появившемся окне команду “cmd” и нажимаем “ОК”.
- Затем отобразится окно с чёрным фоном, напоминающее одну из программ хакера (на самом деле, это и есть командная строка).
- Прописываем команду “netuser“” ”.

В итоге мы получим, так называемый, пустой пароль. При входе в систему пользователю не нужно вводить какие-либо цифры или буквы. Достаточно просто нажать “Enter”.
1 Деактивации пароля входа в Windows
Начнём с простейшего способа деактивации пароля входа в систему компьютера , который срабатывает лишь в том случае, если учётная запись администратора не защищена паролем (который был выставлен при установке операционной системы).
Когда перед вами будет открыто окно смены пользователя, нажмите несколько раз подряд известную сумму клавиш «CTRl+Alt+Delete». Это действие откроет окно, в котором можно вручную сменить имя юзера и пароль. Итак, нам нужно выйти на учётную запись «скрытого» администратора.
Для этого вводим в поле Name (или Имя) в поле Administrator (или Администратор) в поле «пароль» ничего не вписываем и оставляем его пустым.
В случае, если вход успешно произведён, заходим в «учётные записи пользователей» через панель управления и удаляем пароль нужного нам пользователя (кстати, никакого пароля для этого вводить никуда не нужно).
Завершаем сеанс администратора и совершаем вход уже под нужным нам пользователем без необходимости ввода пароля.
к меню ↑
Командная строка и смена параметров защиты
Если восстановить пароль на ноутбуке нельзя с помощью «Безопасного режима» или в разделе с «Учетными записями» в Windows, то почему бы не присвоить профилю «Администратора» новую конфиденциальную информацию, заменив старую? Добавляются альтернативные значения в ячейки «Логин» и «Пароль» в командной строке, вызываемой через поиск в меню «Пуск» (желательно запускать интерпретатор с правами администратора).

В появившейся строке остается набрать комбинацию:
net user MyLogin NewPassword
Вместо «MyLogin» – необходимо ввести имя профиля (указывается рядом с пустующей строкой или выводится через команду «net user»), а под NewPassword – подставить пароль (разделять буквы, символы или цифры пробелом нельзя!).

Изменения принимаются автоматически. После перезагрузки новый пароль администратора разблокирует доступ к Виндовс на ноутбуке или компьютере.

Сброс пароля БИОС

На персональных компьютерах
Выключите ПК из источника питания нажав соответствующий тумблер в тыловой части системного блока или просто вытащите вилку из розетки. Снимите боковую крышку и найдите батарейку на материнской плате, вытяните её и оставьте на полчаса.
Таким образом, мы обесточим Биос и сбросим его конфигурацию безопасности. Если вариант не эффективен, то отыщите переключатель Clear CMOS. Он может иметь названия:
• CCMOS;
• CL_CMOS;
• Clear RTC;
• CRTC;
• CLRTC;
• CL_RTC.
У него имеется два или три контакта. В первом случае замкните оба из них на 1-2 секунды с помощью отвертки.
Во втором случае, переставьте его из положения 1-2 в 2-3, только тогда настройки сбросятся.
Ноутбуки (на примере ACER)
Если вы не имеете опыта в разборке/сборке ноутбука, то крайне не рекомендуется выполнять эти действия самостоятельно.
Лучше обратиться к мастеру. Если вы находитесь в Екатеринбурге, то просто отправьте заявку в форме ниже и мастер прибудет к вам в течение 1 часа.
1. Отсоедините кабели, шнуры, гарнитуру, клавиатуру;
2. Аккуратно удалите из ниши аккумуляторную батарею;
3. Снимите крышку, закрывающую доступ к плашкам оперативной памяти, жёсткому диску, демонтируйте компоненты;
4. Найдите и замкните 2 контакта отверткой;
5. Присоедините кабель питания;
6. Включите ноутбук и ожидайте 30 секунд;
7. Выключите устройство;
8. Установите снятые детали.
При следующем запуске конфигурация BIOS должна быть сброшена.
Метод сброса данных ключей с файла SAM
Существует огромное количество самых разных способов сброса кода входа в систему. Но все они лишь изменяют различными путями информацию, хранящуюся в специальном файле под названием SAM. Именно он используется ОС для размещения в нем данных, касающихся как User, так и Password. Данное название-аббревиатура расшифровываются как Security Account Manager.
Рассматриваемый файл не имеет расширения, так как это попросту ему не требуется. Он является непосредственной частью реестра, располагается в каталоге systemrootsystem32config. Также копия рассматриваемого файла имеется на диске аварийного восстановления, если данная функция по каким-то причинам не была отключена ранее.
Редактирование данного файла для изменения параметров входа в операционную систему является самым сложным путем. Для работы с SAM необходимо специализированное программное обеспечение от сторонних разработчиков. Все операции с SAM необходимо выполнять максимально осторожно и аккуратно.
Как это работает
Наиболее популярным приложением для изменения данных в файле SAM является active password changer. Перед началом работы необходимо скопировать приложение на какой-либо носитель или иной жесткий диск FAT32.
После выполнения данной операции необходимо:

запустить из папки password файл «BootableDiskCreator»;
в открывшемся окне выбираем «Add USB …»;
активируем кнопку «Start».
После выполнения всех вышеперечисленных действий будет создана загрузочная флешка.
Сам процесс изменения данных при помощи рассматриваемого приложения выглядит следующим образом:

перезапускаем ПК с установленной в него USB-флешкой;
выбираем диск, на котором расположен SAM;

если поиск успешно завершается, то будет выведена таблица User;
выбираем нужный пункт, нажимаем на клавишу Enter;
в открывшемся окне ставим крестик напротив пункта «clear this … »;

ставим букву «Y», тем самым соглашаясь с выполнением операции.
Данный способ работы с учетными записями и их атрибутами является максимально безопасным. Так как позволяет избежать редактирования реестра и иных операций, выполняемых вручную. Это порой бывает затруднительно для не очень опытных пользователей, начавших работать со своим ПК относительно недавно. Вероятность нанести вред операционной системе в данном случае практически равна нулю.
Ещё одним важным достоинством данной программы является возможность установки расписания для использования ПК отдельными учетными записями.
К недостаткам следует отнести то, что некоторые устаревшие модели материнских плат не поддерживают запуск с USB-носителя. В такой ситуации приходится искать какие-либо альтернативные варианты: дискета, компакт-диск или нечто иное.
Довольно часто, особенно с начинающими, возникают ситуации, когда комбинация знаков, необходимая для входа в ОС забыта или утеряна по иным причинам. Из такой сложной ситуации имеется множество выходов, переустановка системы требуется далеко не всегда. Причем справиться со сбросом кода доступа к ОС сможет любой владелец компьютера, имеющий минимальные навыки взаимодействия с техникой подобного типа.