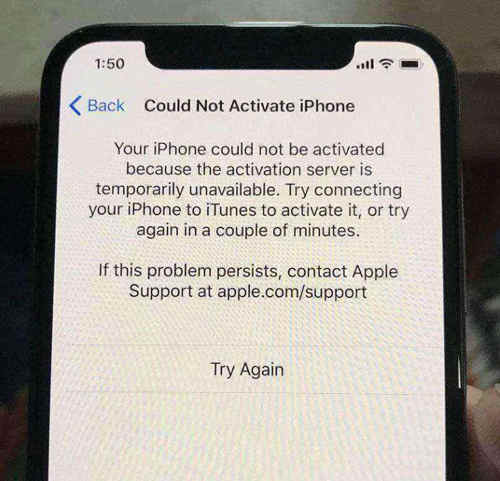Как удалить файл которого больше нет
Как удалить файл которого больше нет
Как удалить файл которого больше нет

Добрый день! Уважаемые читатели и гости блога pyatilistnik.org. Не так давно мы с вами разбирали тему, установки windows 8.1 с флешки, лично для меня данная операционная система является самой подходящей, но это на любителя. В какой-то момент вы можете столкнуться с проблемой, что у вас не удаляется папка, хотя все права на нее есть. ОС сообщает вам, что не удалось найти этот элемент, хотя он у вас перед глазами. Давайте разбираться как это решить и удалить не нужный элемент. Кстати такую проблему вы можете встретить и в Windows 10 и в семерке.
И так, у меня есть папка на рабочем столе, которую я планировал удалить, но когда вы нажимаете клавишу Delete, вам выскакивает вот такое предупреждение:

Нажатие кнопки “Повторить попытку” не дадут ни каких результатов. Давайте разбираться как удалить папку которая не удаляется.
1. Удалить проблемный файл
Смотрите, смысл заключается, чтобы запустить командную строку или PowerShell в самой папке, где находится проблемный файл, который нужно удалить. Как показано выше на картинке, ошибка у меня в файле mywebpc.ru, я его нахожу через поиск и открываю местоположение файла или вручную захожу по пути, так как я знаю, где он лежит. Далее нажмите правой кнопкой мыши на поле в папке, где находится проблемный файл, и выберите из контекстного меню “Открыть окно PowerShell здесь“.
Хочу заметить, что у вас может быть не PowerShell, а “Запустить CMD Здесь”. Разницы нет.

В окне CMD или PowerShell задайте следующую команду:
- del mywebpc.ru – где mywebpc.ru это ваше имя проблемного файла.
Как только команда будет успешно выполнена, файл будет удален с вашего компьютера.

Другим обходным решением выше описанного метода является то, что вы перемещаете неисправный файл в новую пустую папку, а затем пытаетесь удалить папку. В некоторых случаях это может сработать и снова сделать файл удаляемым.
Сторонние программы
WinRAR
Одна из популярных программ для работы с архивами WinRAR в интерфейсе сжатия файлов/папок имеет опцию их удаления после упаковки. Можно воспользоваться данной функцией архиватора, а затем удалить и сам архив. Недостатком данного метода является то, что при удалении файлов/папок большого размера тратится много времени. Процесс можно ускорить, выбрав метод сжатия “Без сжатия”.

FAR Manager
Консольный файловый менеджер FAR Manager позволяет работать с файлами и папками, содержащими неправильные для Windows имена. Он пользовался огромной популярностью в 90-годы во времена Windows 95/98. Последняя на момент написания статьи версия программы прекрасно работает в Windows 10. На официальном сайте присутствует сборка, не требующая установки (кнопка “Архив”).
В программе FAR Manager удалять файлы/папки можно как минимум тремя способами:
- F8 – в корзину;
- Shift+Del – минуя корзину;
- Alt+Del – уничтожение (wipe) файлов.
Удаление файлов в FAR Manager
Запустите FAR Manager, выберите нужный диск в левой панели с помощью комбинации клавиш “Alt+F1” (“Alt+F2” для правой). Локализуйте неудаляемый файл или папку на диске. Для перемещения по папкам используйте клавиши со стрелками (“Вверх”, “Вниз”) и “Enter”, или мышь. Для удаления выбранного файла/папки нажмите одно из сочетаний клавиш, перечисленных в списке выше, и подтвердите действие клавишей “Enter”.

Завершите работу приложения, нажав клавишу “F10” и подтвердив действие.
Исправление имени файла/папки в FAR Manager
Также в FAR Manager можно исправить имя файла или папки, чтобы они корректно работали в Windows и открывались в программах. Для этого на выделенном файле или папке нажмите клавишу “F6” (Переименование/Перемещение), сотрите путь, чтобы сработало только переименование без перемещения, наберите новое имя и нажмите клавишу “Enter”.
Используйте стороннее приложение
Существуют также сторонние приложения, которые могут исправить общие проблемы, приводящие к блокировке файла и невозможности его удаления. Я много раз использовал приложение IObit Unlocker для этой цели, и ему всегда удавалось решить проблему. Оно даже исправило ошибку «слишком длинное имя», из-за которой файл нельзя было удалить. Если два вышеуказанных метода не сработали, попробуйте IObit Unlocker.
После того, как вы установите приложение, оно позволит вам разблокировать файлы и папки как через специальный интерфейс, так и через пункт контекстного меню. Вы можете перетащить файлы в интерфейс IObit Unlocker или щелкнуть файл правой кнопкой мыши и выбрать «IObit Unlocker» в контекстном меню.
После добавления файла вы можете использовать нормальный или принудительный режим для разблокировки файла. Принудительный режим остановит все связанные с файлом процессы. Также есть команда для прямой разблокировки и удаления файла прямо из интерфейса IObit Unlocker.
Использование командной строки
Файл может удерживаться системный процессом «explorer», отвечающим за работу панели задач, рабочего стола и т. п. Если просто снять этот процесс, то удалить файл может оказаться проблематичным. В то же время командная строка позволит справиться с теми объектами, которые никак не могут быть удалены с помощью «Проводника» Windows.
Для того, чтобы воспользоваться этим средством, нужно запустить командную строку, для чего после нажатия кнопки «Пуск» в поле поиска ввести «cmd», нажать правую кнопку мыши и выбрать режим запуска с административными правами. Откроется окно, в котором следует ввести команды на удаление файла или папки. 
Этим способом можно попробовать удалить поврежденный файл.
Удаление файла
Используется команда «Del». Надо ввести строку:
/F – принудительное удаление файлов, помеченных как доступные только для чтения.
/Q – не выдавать запрос на подтверждение операции удаления.
/S – удаление вложенных папок и файлов в них.
На скриншоте показан пример. Естественно, путь у вас будет другой. 
Удаление папки
Для удаления папки целиком используется другая команда:
/S – удаление вложенных папок и файлов.
/Q — не выдавать запрос на подтверждение операции удаления.
Пример показан следующем скриншоте. 
Способ 3: Использование архиватора
Также для устранения рассматриваемой проблемы можно задействовать программу-архиватор: алгоритмы большинства подобных приложений распознают сбойные данные как работоспособные, поэтому их сжатие не должно вызывать ошибку. Самой же ценной опцией является удаление файлов после архивации, что подходит для решения нашей сегодняшней задачи. В качестве примера воспользуемся 7-Zip.
- Посредством файлового менеджера приложения откройте требуемую директорию. В некоторых случаях может сработать обычное удаление: попробуйте выделить файл, воспользоваться сочетанием клавиш Shift+Delete и подтвердить операцию.

Если сработало – поздравляем, если нет, продолжайте выполнение инструкции.
Выделите данные и нажмите «Добавить» в панели инструментов.

В окне создания архива отметьте опцию «Удалять файлы после сжатия», остальные параметры можете оставить по умолчанию, затем нажмите «ОК».

Аналогичные возможности доступны и в других архиваторах, не только в 7-Zip.
Не удалось найти этот предмет, он больше не находится в пути
Эти файлы видны в проводнике, но вы не сможете выполнять определенные операции с этими файлами. В этом посте мы рассмотрели способы удаления или переименования таких файлов, которые могут вызвать указанную ошибку. Если вы видите Не удалось найти этот элемент, он больше не находится в пути , проверьте местоположение элемента и повторите попытку , сообщение в Windows 10, при копировании, удалении или создании новый предмет, тогда, возможно, наши предложения помогут вам.
1] Удалить проблемный файл
Все методы, описанные в этом посте, сильно зависят от командной строки. Поэтому убедитесь, что вам удобно выполнять эти команды внутри окна CMD. Обычно эти файлы имеют большой размер, и их удаление может освободить место. Если вы ищете способы удалить любой такой файл, выполните следующие действия:
Откройте папку, в которой находится элемент. Далее нам нужно открыть окно командной строки в этой папке. Удерживая нажатой клавишу Shift , щелкните правой кнопкой мыши на рабочем столе. В контекстном меню вы увидите параметр Открыть командное окно здесь . При нажатии на него откроется окно CMD.
Сделав это, выполните эту команду:
Замените исходным именем файла. например, menu.js .

Как только команда будет успешно выполнена, файл будет удален с вашего компьютера. Он больше не должен быть виден в проводнике, и занимаемое им пространство также будет доступно для других файлов.
Другим обходным решением этой техники является то, что вы перемещаете неисправный файл в новую пустую папку, а затем пытаетесь удалить папку. В некоторых случаях это может сработать и снова сделать файл «удаляемым».
Если у вас возникли проблемы с файлом, который не имеет расширения, попробуйте выполнить
Команда в этой папке внутри командного окна.
2] Переименовать файл
Если вы не хотите удалять файл, используйте его. Вы можете попробовать переименовать его, а затем открыть его с помощью других программ. Переименование также похоже, и вам нужно выполнить несколько команд в окне CMD. Чтобы переименовать проблемный файл, выполните следующие действия:
Откройте окно CMD в расположении папки элементов, как показано выше, и выполните следующую команду, чтобы получить список всех файлов в этой папке:
Теперь, чтобы переименовать файл, выполните:
Файл будет переименован, и, надеюсь, вы сможете получить к нему обычный доступ. Файл по-прежнему будет виден в проводнике, и вы можете попробовать открыть его в любом приложении.
Эта ошибка часто встречается пользователями с файлами, которые обычно создаются сторонним программным обеспечением. Эта ошибка по существу делает невозможным работу с этими файлами, когда они видны в Проводнике. Решения, обсуждаемые в этом посте, могут помочь вам решить эту проблему.
Простейший метод исправления ошибки
Прежде всего, каждый пользователь должен знать, что даже обладание правами администратора не всегда является залогом успешного удаления, переименования или перемещения заблокированных файлов, поскольку некоторые файлы и папки системного характера имеют длинные имена. А удалению подлежат только элементы с короткими именами, которые обычно пользователю недоступны.

С другой стороны, можно использовать самый простой метод, который заключается в том, чтобы добавить некоторые записи в системный реестр. Так, например, прекрасно справляются с такой проблемой файлы FolderDescription-x86.reg (для 32-битных версий ОС Windows) и FolderDescription-x64.reg (для версий Windows с архитектурой 64 бита). Если такие файлы на компьютерном терминале отсутствуют (а это, как правило, так и есть), их можно запросто загрузить из сети Интернет. Не переживайте, ничего страшного не произойдет, зато можно будет гарантированно избавиться от ошибки «Не удалось найти этот элемент». Как удалить файлы после этого? Стандартным способом. Только и всего.
Обновление за июнь 2021 г .:
Теперь мы рекомендуем использовать этот инструмент для вашей ошибки. Кроме того, этот инструмент исправляет распространенные компьютерные ошибки, защищает вас от потери файлов, вредоносных программ, сбоев оборудования и оптимизирует ваш компьютер для максимальной производительности. Вы можете быстро исправить проблемы с вашим ПК и предотвратить появление других программ с этим программным обеспечением:
- Шаг 1: Скачать PC Repair & Optimizer Tool (Windows 10, 8, 7, XP, Vista – Microsoft Gold Certified).
- Шаг 2: Нажмите «Начать сканирование”, Чтобы найти проблемы реестра Windows, которые могут вызывать проблемы с ПК.
- Шаг 3: Нажмите «Починить все», Чтобы исправить все проблемы.

Конечно, вы не можете использовать неподдерживаемые символы или буквы для именования файлов или папок, но это не относится к загруженным файлам или файлам, которые вы передаете из других систем.
Запустите в безопасном режиме.
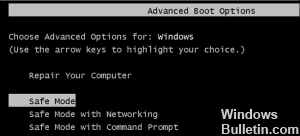
а. Нажмите Windows + R на клавиатуре.
б. В окне «Выполнить» введите «MSCONFIG» и нажмите «ОК».
с. Нажмите на вкладку загрузки.
d. В разделе «Параметры запуска» выберите параметр «Безопасный запуск».
е. Выберите тип режима безопасной загрузки, установив один из параметров в поле «Безопасная загрузка»:
Выберите «Минимальный».
е. Нажмите OK, затем перезагрузите компьютер.
Создать временную папку
Другая вещь, которую вы можете попробовать, но которая имела некоторый успех, – это создать новую папку, затем перетащить лишние файлы / папки в новую папку, а затем удалить эту вновь созданную папку с файлами, которые она содержит. По некоторым причинам перемещение файлов из их текущей папки, кажется, делает их снова стираемыми.
Заключение
С этой ошибкой часто сталкивались пользователи с файлами, которые обычно создавались сторонним программным обеспечением. Эта ошибка делает невозможной работу с этими файлами, когда они видны в Проводнике. Пусть решения, обсуждаемые в этой статье, помогут вам решить эту проблему.

CCNA, веб-разработчик, ПК для устранения неполадок
Я компьютерный энтузиаст и практикующий ИТ-специалист. У меня за плечами многолетний опыт работы в области компьютерного программирования, устранения неисправностей и ремонта оборудования. Я специализируюсь на веб-разработке и дизайне баз данных. У меня также есть сертификат CCNA для проектирования сетей и устранения неполадок.