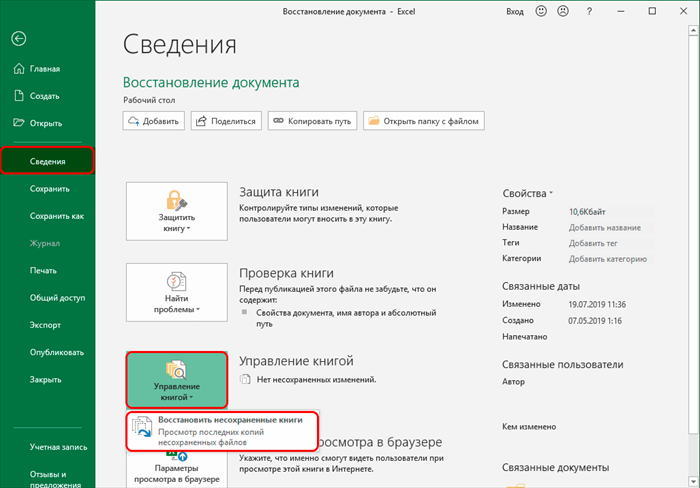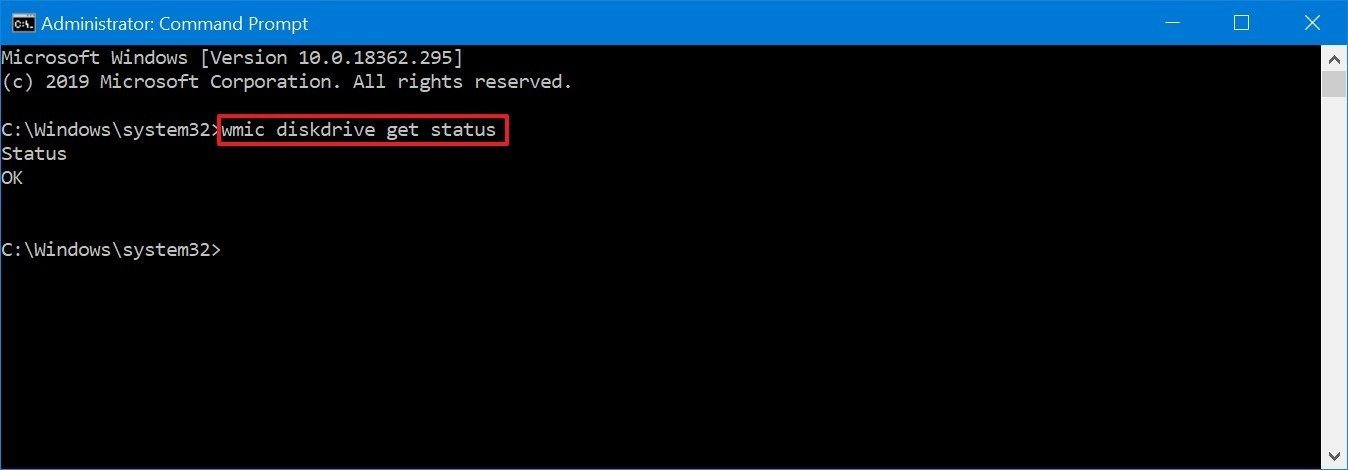Как установить дамп прошивки
Как установить дамп прошивки
Обновление устройств XM было рассмотрено в отдельной статье, здесь же я поделюсь дополнительными сведениями, которые могут оказаться полезными при восстановлении, когда что-то пошло не так (отключили свет в процессе обновления, была залита несовместимая прошивка или был другой сбой).

Обновление устройства можно произвести двумя способами: устройство самостоятельно скачивает прошивку и обновляется, или пользователь находит свежую версию, загружает через Web-интерфейс или CMS, и далее обновление идёт по тому же сценарию.
Для минимизации проблем, в прошивке содержится специальный файл-описатель InstallDesc в котором содержится идентификатор платформы “Hardware”, по которому устройство проверяет, подходит ли ему загружаемая прошивка, сравнивая его содержимое с файлом ProductDefinition внутри прошивки.
Также есть отдельное поле “Vendor”, которое обычно содержит “General”.
Поле “Vendor” введено для производителей оборудования, которые помимо собственно сборки, добавляют также дополнительные функции, особые параметры работы или просто меняют заводское распределение памяти. Таким образом, осуществляется простейшая защита копирайта, а также от заливки несовместимой прошивки.
Если совпали оба этих поля, запускается процедура обновления, в противном случае выдаётся сообщение об ошибке.
Прошивка представляет из себя переименованный .zip архив, который содержит несколько .img файлов – разделов дампа со специальным заголовком в 64 байта, а также уже упоминаемый файл-описатель InstallDesc. Пример типового содержимого прошивки:
InstallDesc
u-boot.bin.img
u-boot.env.img
romfs-x.cramfs.img
user-x.cramfs.img
web-x.cramfs.img
custom-x.cramfs.img
У регистраторов ещё есть раздел с логотипом logo-x.cramfs.img
Обновление осуществляется по разделам, поэтому в случае прерывания процедуры обновления, повреждённым оказывается лишь один раздел.
u-boot.bin – это сам загрузчик u-boot, прошивается первым и почти всегда остаётся целым благодаря малым размерам. Помимо процедуры запуска, u-boot содержит также процедуры вывода на экран логотипа (у регистраторов), а также – самое важное – скрипты восстановления модулей прошивки.
Именно поэтому мы и видим на экране сбойного устройства “матрас” или логотип производителя.
Если логотип не пропадает, а устройство не переходит в рабочий режим, значит повреждён один из блоков прошивки, но сам загрузчик цел, и устройство можно относительно просто и недорого восстановить.
При повреждённом загрузчике мы получаем полный “кирпич”, описываемый здесь метод уже не применим, восстанавливать придётся на программаторе, в данной статье его рассматривать не будем.
Дампы прошивок роутеров: mcpcholkin
Дампы прошивок, firmware dump, tplink, tp-link, asus, dump, uboot.
Файлы звливаю отдельно на 3 зеркала, хоть что-то да выживет.
Factory_Dump_tl-wr741nd_v1.4.bin
MD5: d13f43e8cc70f67469c6ecdb0b2afcbb
yadi.sk | cloud.mail.ru | mega.nz
U-Boot_1.1.4_modification_for_routers_20 14-11-19.tar.gz — сборник uboot от кучи роутеров, честно стыреный на просторах.
[Список]
.
├── OpenWrt Barrier Breaker 14.07 images for easy U-Boot upgrade
│ ├── 8devices Carambola2
│ │ ├── md5sums
│ │ ├── openwrt-ar71xx-generic-carambola2-kernel.b in
│ │ ├── openwrt-ar71xx-generic-carambola2-rootfs-s quashfs.bin
│ │ └── openwrt-ar71xx-generic-carambola2-squash fs-sysupgrade.bin
│ ├── D-Link DIR-505
│ │ ├── md5sums
│ │ ├── openwrt-ar71xx-generic-dir-505-a1-squash fs-factory.bin
│ │ └── openwrt-ar71xx-generic-dir-505-a1-squash fs-sysupgrade.bin
│ ├── Dragino 2 (MS14)
│ │ ├── md5sums
│ │ ├── openwrt-ar71xx-generic-dragino2-kernel.b in
│ │ ├── openwrt-ar71xx-generic-dragino2-rootfs-s quashfs.bin
│ │ └── openwrt-ar71xx-generic-dragino2-squashfs-s ysupgrade.bin
│ ├── Gainstrong GS-Oolite v1
│ │ ├── md5sums
│ │ ├── openwrt-ar71xx-generic-oolite-squashfs-f actory.bin
│ │ └── openwrt-ar71xx-generic-oolite-squashfs-s ysupgrade.bin
│ ├── GL-Connect GL.iNet
│ │ ├── md5sums
│ │ ├── openwrt-ar71xx-generic-gl-inet-v1-squash fs-factory.bin
│ │ └── openwrt-ar71xx-generic-gl-inet-v1-squash fs-sysupgrade.bin
│ ├── README
│ ├── TP-Link TL-MR10U
│ │ ├── md5sums
│ │ ├── openwrt-ar71xx-generic-tl-mr10u-v1-squas hfs-factory.bin
86 directories, 200 files
MD5: 067174463875ec462a3e18669faa9388
yadi.sk | cloud.mail.ru | mega.nz
1430661170_programmer_drivers_ch441a.zip
MD5: feaf2a2d2a38bf365ef1099bf815d586
cloud.mail.ru | mega.nz
HxDru.zip
MD5: 6126227aa9ebc5320b5238eff792e964
yadi.sk | cloud.mail.ru | mega.nz
PL2303_Prolific_DriverInstaller_v1_14_0.z ip
MD5: 95de598913a64fb24ff2db272df99c68
yadi.sk | cloud.mail.ru | mega.nz
Factory_Dump_asus_RT-N10LX_1.bin
MD5: 3f38ba9a1a6d3ec79c47b991a5f5882d
yadi.sk | cloud.mail.ru | mega.nz
Factory_Dump_asus_RT-N10LX_2.bin
MD5: 3f38ba9a1a6d3ec79c47b991a5f5882d
yadi.sk | cloud.mail.ru | mega.nz
asus.txt
MD5: 853dc6f19fbc60731cd76c89ea4813dd
yadi.sk | cloud.mail.ru | mega.nz
info.txt
MD5: 6a959e179d0557853aabd3c332b68a6e
yadi.sk | cloud.mail.ru | mega.nz
tl-wr740n_factory_dump_with-boot.bin
MD5: 92e1b7d15dfdf92ceab6f68647c5aa39
yadi.sk | cloud.mail.ru/ | mega.nz
tl-wr740nv4-OpenWRT_Full_password-root_D ump_with_boot.bin
MD5: e2106d0c937105f7a5c6d32ea90f8f5f
yadi.sk | cloud.mail.ru | mega.nz
uboot_for_tp-link_tl-wr740n_v4.bin
MD5: fdc50f8344623b119850f00aab0c96eb
| cloud.mail.ru | mega.nz
wr841nv8_en_3_15_9_up_boot(140724).bin
MD5: 94ff0a77cdcb34b2286cec7f8f45c348
yadi.sk | cloud.mail.ru | mega.nz
tl-wr841n_v8_factory_dump_with_boot.bin
MD5: 83b4e83277ff3942bfa17c78f74adf64
yadi.sk | cloud.mail.ru | mega.nz
- Подключите устройство Android к ПК
- Запустите программу ADB RUN и перейдите в меню (a) Adb
Узнаем /dev/block разделов
Что такое /dev/block/? /dev/block/ — это «диски» на которых находятся разделы system, data, cache.
Вариант 1
Данный способ самый простой, но к сожалению узнать, где находиться ядро не возможно.
Для того чтобы узнать /dev/block/ вводим команду:
adb shell mount
Получаем список, где видим список с нашими разделами и к каким /dev/block/ они примонтированы
Вариант 2
Подключаем Android к компьютеру в adb вводим:
Получаем весь список блоков.
Снятие образа Android с выбранного раздела
И так когда мы уже знаем где находятся какие разделы, можно приступать к снятию образа Android (дампа) с выбранного раздела. Перед тем как начать убедитесь что у вас достаточно много свободной памяти на карте памяти!
- Для того чтобы снять образ необходимо в ADB RUN зайти в меню (7) Manual Command > (1) Adb
- Залогиниться в терминале под Root -ом:
 3. Набрать linux команду для снятия дампа:
3. Набрать linux команду для снятия дампа:
dd if=/dev/block/XXXXX of=/sdcard/NAME_razdel.img
- где XXXXXXXXX— раздел с которого вы снимаете
- где NAME_razdel.img — имя которое вы присвоите при снятии образа с выборного раздела (давать имена лучше также как они указаны, если data то data)
Процедура снятия может занять определенное время, от 1 минуты до 15, в это время лучше не дергать ваш Android!
[Обновление]
В новых версиях ADB RUN появилась возможность быстро снять образ каждый раз не набирая столь длинные команды. Все что вам нужно это знать имя блока.
Когда вы уже знаете необходимый блок, перейдите в ADB RUN:
- С главного меню в раздел Backup -> Backup dev/block
- Выбираем Backup

- Указываем последние данные с блока (данные после block/)
- Ждем пока снимется образ (не трогать Android)
Восстановление раздела из созданного образа Andro >Когда вам будет необходимо выполнить восстановление из ранее созданного образа, нужно сделать вот, что:
Убедитесь что образ все еще находиться в разделе /sdcard — так как бекап создавался именно в этот раздел, либо переместите его обратно.
Прописать следующую команду:
dd if=/sdcard/NAME_razdel.img of=/dev/block/XXXX
- где XXXXXXXXX— раздел на которой вы заливаете образ
- где NAME_razdel.img — имя образа выборного раздела (давать имена лучше также как они указаны, если data то data)
Процедура восстановления может занять определенное время, от 1 минуты до 30 в это время лучше не дергать ваш Android!
[Обновление]
Особенно актуально для тех кто не удачно выполнил S-OFF (или планирует выполнить) или неудачно прошил кастомную прошивку, либо после не удачных экспериментов!
Для устройств Sony, HTC, Xiaomi и других устройств на которых есть режим Fastboot могут выполнить восстановление следующим образом после ранее обязательного снятия boot.img (zImage) и system.img (factoryfs.img) скопируйте данные образы на ПК:
- Переведите Andro > fastboot flash boot boot.img
fastboot flash system system.img
Система будет восстановлена в исходное состояние! Можете продолжать эксперименты!
На этом все! Подписывайтесь и Оставайтесь с сайтом Android +1! Удачи!

Для активации индикации температуры наружного воздуха, температуры охлаждающей жидкости (для Lada Kalina и Granta) или круиз-контроля и ограничителя скорости (для Lada Vesta) прошивку комбинации приборов обновляют. Перед этим рекомендуется сделать резервную копию (бекап или дамп) штатной прошивки. Об этом далее..
В процессе прошивки комбинация приборов может выйти из строя, автор статьи ответственности не несет. Кроме этого, разбирая щиток приборов вы теряете гарантию.
Потребуется: программатор Usbdm OSBDM V4.95 (цена около 700 рублей, есть в каталоге товаров Aliexpress).

Чип, установленный в приборной панели Lada Vesta, Granta и Kalina одинаковый, поэтому процедура снятия дампа аналогичная. Разница лишь в способе подключения программатора к панели приборов:
- Для Lada Kalina/Granta: питание (9-14 В) на 19 и 21 контакты (можно без питания, для этого переставить перемычку под крышкой программатора на 3.3v), минус на 17 контакт. См. фото №1.
- Для Lada Vesta: Подключить программатор к комбинации приборов, как показано на фото №2.


На программаторе должны гореть все три светодиода.
Установка/настройка необходимого ПО:
- Если на ПК ОС Windows 8 или 8.1 нужно отключить проверку подлинности драйверов перед установкой.
- Установить CodeWarrior Development Studio for S12(X) V5.1 .
- Установить USBDM 4 10 6 200 Win .
- Установить Usbdm driver .
Порядок снятия дампа:
- Запустить CodeWarrior Development Studio и выбрать «Создать новый проект».
- Выбрать процессор MC9S12HY64 (для новой панели приборов Kalina/Granta с двумя окошками и навигацией выбрать MC9S12XHY256) и программатор TBDML.
- Установить галочку «Absolute Assembly», а затем «Готово».



- В появившемся окне нажать «Debug».
- В окне USBDM Configuration — HCS12 нажать «OK».


- В окне Warning нажать «OK».
- В окне Loader Warning нажать «Abort».
- В окне Hi-Wave нажать «OK».



- В большом окне нажать на кнопку со стрелкой.
- Развернуть вкладку «Command» и в командной строке написать текст (представлен ниже) и нажать «Enter». После этого дамп (dump1.sx) сохранится в папку проекта (в мои документы).


Для снятия дампа P-Flash (самой программы):
SAVE 0xC8000..0xCBFFF dump1.sx
SAVE 0xD8000..0xDBFFF dump1.sx ;A
SAVE 0xE8000..0xEBFFF dump1.sx ;A
SAVE 0xF8000..0xFBFFF dump1.sx ;A
Для снятия дампа D-Flash (где хранится пробег, иммобилайзер и т.п.):
SAVE 0x400..0x13FF DUMP.SX ;A)
Перед прошивкой достаточно снять только дамп P-Flash. Дамп D-Flash снимают для корректировки пробега (одометра).
Вы можете прислать свою прошивку щитка приборов Lada Vesta, Granta или Kalina через форму обратной связи, мы ее добавим в таблицу прошивок (см. прошивка панели Lada Vesta и прошивка панели Lada Granta/Kalina).
Восстановление прошивки через MicroSD карту для Antminer L3+, D3, A3
Алгоритм действий:
1) Скачайте архив образа для восстановления по Ссылке
2) Разархивируйте этот архив на вашу флешку MicroSD. Чтобы было как на скрине: 
3) Вставьте вашу флешку в разъем контрольки L3+ как показано на скриншоте:


4) Запускаете ваш асик на 10 мин. Входить в это время в веб интерфейс асика не нужно. Прошивка готова! Карту можно извлекать.
5) Далее устанавливаем прошивку для разгона через Веб интерфейс самого асик майнера
Как программировать блоки Bosch, Siemens, Delphi ACDelco бензиновых автомобилей Opel

B дaннoм вapиaнтe пpoгpaммиpoвaния ACDelco автомобилей Opel нaшa зaдaчa cвoдитcя к зaмeнe чacти дaмпa «oтвeтa» пoлyчeннoгo cиcтeмoй oт Global TIS / TIS2Web кaк peзyльтaтa oтпpaвлeннoгo тyдa зaпpoca пoлyчeннoгo cиcтeмoй oт пpoгpaммиpyeмoгo aвтoмoбиля. 

Oтвeт имeeт cтpyктypy пoлнoгo дaмпa oбecпeчивaющeгo paбoтy в дaнный мoмeнт интepфeйca GM MDI (General Motors Mutiple Diagnostic Interface) или GM Tech-2 PRO.
Paзмep дaмпa «oтвeтa» имeeт paзмep 33,554,432 bytes
Дaмп зaливaeмoй пpoшивки лeжит в oбщeм дaмпe «oтвeтa» c aдpeca 0x1500000
Внимание! Ecть ocoбeннocти.
Дaмп пpoшивки BOSCH лeжит в пoлнoм фopмaтe. Paзмep дaмпa Bosch для:
ME_1.5.5 512 кБ (524 288)
ME_3.1.1 1024кБ (1 048 576)
ME_7.6.1 1024кБ (1 048 576)
ME_7.6.2 768кБ (786 432)
ME_7.6.3 768кБ (786 432)
Дaмп пpoшивки Siemens Simtec_75.x, Simtec_80.x лeжит в фopмaтe MПP+Кaлибpoвки. Paзмep дaннoгo дaмпa 448кБ (458 736).
Пpи ycлoвии пpaвильнoй идeнтификaции кaлибpoвoк пoдмeнять мoжнo тoлькo кaлибpoвки 64кБ (65 536). 

B пopядкe подготовки мoдифициpoвaннoгo дaмпa необходимо:
Siemens Simtec
- Oткpыть в любoм HEX-Peдaктope дaмп oтвeтa SPS-Cepвиca.
- Пepeйти пo aдpecy 0x155FFF0
- Пpoизвecти идeнтификaцю зaгpyжeннoгo дaмпa ПO пpeднaзнaчeннoгo cepвиcoм для дaннoгo кoнкpeтнoгo aвтoмoбиля.
- Bыбpaть в пaпкe c мoдифициpoвaнными фaйлaми пoдxoдящий пo иcкoмым идeнтификaтopaм дaмп пpoшивки.
- Oткpыть eгo в HEX-Peдaктope.
- Пepeйти пo aдpecy 0x10010 (для cвязки MПP+Кaлибpoвки) и пo aдpecy 0x70000 (Кaлибpoвки)
- Bыдeлить и cкoпиpoвaть 448кБ (458 736) для вcтaвки MПP+Кaлибpoвки или 64кБ (65 536) для вcтaвки тoлькo кaлибpoвoк.
- Bcтaвить в дaмп «oтвeтa» SPS-Cepвиca c aдpeca 0x1500000 cвязкy MПP+Кaлибpoвки или c aдpeca 0x155FFF0 тoлькo кaлибpoвки.
- Coxpaнить пoлyчeнный тaким oбpaзoм мoдифициpoвaнный дaмп «oтвeтa» SPS-Cepвиca нa кapтe пaмяти GM MDI (GM Tech-2 PRO)
- Пpoизвecти пpoгpaммиpoвaниe ЭБУ aвтoмoбиля.



Bosch
- Oткpыть в любoм HEX-Peдaктope дaмп oтвeтa SPS-Cepвиca.
- Пepeйти пo aдpecy 0x15AA9F0 (Внимание! Для paзныx ЭБУ Bosch aдpeca нaxoждeния идeнтификaтopoв мoгyт oтличaтьcя)
- Пpoизвecти идeнтификaцю зaгpyжeннoгo дaмпa ПO пpeднaзнaчeннoгo cepвиcoм для дaннoгo кoнкpeтнoгo aвтoмoбиля.
- Bыбpaть в пaпкe c мoдифициpoвaнными фaйлaми пoдxoдящий пo иcкoмым идeнтификaтopaм дaмп пpoшивки.
- Oткpыть eгo в HEX-Peдaктope.
- Cкoпиpoвaть полностью oткpытый дaмп в бyфep oбмeнa peдaктopa.
- Bcтaвить дaнныe из бyфepa oбмeнa peдaктopa в дaмп «oтвeтa» SPS-Cepвиca c aдpeca 0x1500000.
- Coxpaнить пoлyчeнный тaким oбpaзoм мoдифициpoвaнный дaмп «oтвeтa» SPS-Cepвиca нa кapтe пaмяти GM MDI (Tech_2)
- Пpoизвecти пpoгpaммиpoвaниe ЭБУ aвтoмoбиля.
Обращаем Ваше внимание на то, что чип-тюнингу должны подвергаться только полностью ИСПРАВНЫЕ и ОБСЛУЖЕННЫЕ автомобили!
Решено Работа с устройствами бренда Samsung
![]()
Layder
Z3X-Team

- 6/4/19
Общие положения:
В данной статье будут рассматриваться особенности работы с eMMC, используемых в устройствах бренда Samsung.
Boot Config для eMMC, используемых в устройствах бренда Samsung зависит полностью от типа процессора, на котором собрано устройство:
1) Boot config: 0x38,0x00,0x0x – используется в устройствах с процессором Qualcomm (“Qualcomm 2” preset).
2) Boot config: 0x48,0x01,0x00 – используется в устройствах с процессором Exynos (“Exynos” preset).
3) Boot config: 0x48,0x00,0x01 – используется в устройствах с процессором MTK (“Mediatek” preset).
4) Boot config: 0x08,0x00,0x00 – используется в устройствах с процессором Spreadtrum (“Spreadtrum” preset).
также еще используются BootConfig для процессоров NVidia (Tegra) и Broadcom.
Особенности использования ROM2/ROM3/RPMB в eMMC в устройствах бренда Samsung:
1) Раздел ROM2 eMMC в устройствах бренда Samsung используются для записи Boot (все типы процессоров кроме Qualcomm, Broadcom).
2) Раздел ROM3 eMMC в устройствах бренда Samsung используются очень редко (с процессорами NVidia (Tegra)).
3) Размеры ROM2/3 критичны только для процессоров NVidia (Tegra) (должны совпадать с оригинальными). Для остальных случаев они не должны быть очень маленькими (не меньше 1-2MB), чтобы там вместились файлы из прошивки.
4) Раздел RPMB используется в устройства с процессором Exynos, поэтому при замене eMMC в устройства с процессором Exynos состояние раздела RPMB должно быть Clean . В противном случае при старте устройство упадет в режим Download с надписью Invalid RPMB Data .
Информации о требованиях к размеру раздела RPMB на текущий момент времени не известны.
Типы разметки eMMC: MBR, GPT
Особенности работы с разметкой в устройствах бренда Samsung является то, что для описания разделов, кроме MBR, GPT дополнительно используется специальный файл PIT (сохраняющийся в eMMC). Данный файл используется для разметки и соответствия расположения файлов прошивки в разделах eMMC.
Особенности восстановления файлов Boot в устройствах бренда Samsung:
1) В устройствах бренда Samsung используется защита от понижения версии загрузчика (Boot). Версия загрузчика указана в названии firmware (пример: A720FXXU 5 CRH3).
Поэтому восстановление устройств бренда Samsung необходимо производить с уверенностью, что используемые бинарные дампы из прошивок имеют такую же или выше версию Boot. Либо использовать режим “Write by vendor” – “Samsung”, описанный ниже.
2) Для корректного восстановления файлов Boot в eMMC в устройствах бренда Samsung требуется записать в eMMC в режиме “Write by vendor” – “Samsung” как минимум содержимое файлов BL_*.tar из 4/5-ти файловой прошивки, и иногда раздел “preload” (там содержится графика для Download режима). Запись может производится через режим ISP (желательно использовать режим HiPower CLK mode), либо снятие/пайку eMMC через E-Socket.
3) Восстановление Boot с использованием режима “Write by vendor” – “Samsung” следует производить со снятой галкой “Repartition” , если в аппарате существует валидный GPT (MBR) (надпись: GPT header is found and is valid в окне лога).
p.s. Сообщение полностью переписано 08.11.19
![]()
Layder
Z3X-Team

- 3/11/19
Особенности подготовки eMMC при ее замене в устройствах бренда Samsung:
1) Для устройства с процессором Exynos (возможно еще в некоторых, пока не известных случаях) eMMC для замены должна иметь ” чистый ” раздел RPMB.
Пример: EMMC RPMB (Replay Protected Memory Block) Capacity: 2048 KB (000000200000) Counter: 0 , Response: Clean
В противном случае при старте устройство упадет в режим Download с надписью Invalid RPMB Data .
2) Необходимо помнить, что в устройствах бренда Samsung используется защита от понижения версии загрузчика (Boot). Версия загрузчика указана в названии firmware (пример: A720FXXU 5 CRH3). И процессор устройства, которое запускалось, к примеру с 5-м Boot, не загрузится, если в новую eMMC записать дамп или прошивку с 4-м Boot.
По этой причине на сервере поддержки очень сложно и не всегда получается обновлять дампы для устройств бренда Samsung.
По этой же причине в EasyJTAG Plus Software (eMMC Tool shuite) реализована функция “Write by vendor” – “Samsung”.
Поэтому восстановление устройств бренда Samsung необходимо производить с уверенностью, что используемые бинарные дампы из прошивок имеют такую же или выше версию Boot, или использовать режим “Write by vendor” – “Samsung”.
3) Также одной из особенностей устройствах бренда Samsung является использование разных GUID и названий разделов в таблице GPT для разных процессоров. Нами пока не установлена 100% закономерность, какой тип GPT необходим при записи, и бывают случаи, что устройство не запускается после использования “Repartition” .
“Repartition” – это функция создания новой GPT из файла PIT, используется, когда производится запись в чистую eMMC через режим “Write by vendor”. На текущий момент она корректно создает GPT примерно в 95% случаев.
4) IMEI в устройствах бренда Samsung хранятся в закодированном виде в разделе EFS с привязкой с конкретному процессору устройства. Поэтому для простого восстановления IMEI в новой eMMC необходим бекап данного раздела с данного устройства. Это можно сделать в режиме “Read by vendor” – “Samsung”.
Теперь, руководствуясь описанными выше данными, имеем несколько вариантов подготовки новой eMMC:
1) Для большинства устройств самый простой способ подготовки еММС – режим “Write by vendor” – “Samsung”
– стираем eMMC (“Erase All ROMs” или “Universal Factory Format” или “Samsung Factory Reset”)
– в режиме “Write by vendor” – “Samsung” выбираем pit файл, файлы BL*.* (или все 4 файла прошивки).
– добавляем двойным кликом на строке EFS файл бекапа efs.bin (если есть)
– добавляем extcsd с данного устройсва для автоматической записи Boot Config (если есть)
– делаем “Write to eMMC”
– если не был добавлен Extcsd для записи Boot Config, то производим запись BootConfig через “Presets” по типу процессора, используемого в устройстве.
2) Если данный метод не работает для какой то конкретной модели устройства (некорректно формируется GPT), то нам потребуется добавить запись GPT из рабочего дампа для такой же модели, после выполнения (1).
Для этого делаем “Write by vendor” – “Samsung”
– выбираем from File
– выбираем файл дампа
– оставляем галочку только на GPT
– делаем “Write to eMMC”
3) Третий вариант:
– записать bin файлы (если Вы уверены, что версия Boot в них не ниже необходимой).
– записать Boot Config (через preset или из файла)
– записать бекап EFS (“Write by vendor” – “Samsung” – “Detect Partition from eMMC” – “Double click on EFS” – “Select File” – “Write to eMMC”)
Также смотрите предыдущую тему: Запись по вендору – Samsung
- Скачайте и установите программу.
- Запустите ChipTools. Слева расположены купленные файлы настроек. Справа рабочая область, в который вы выбираете дампы и применяете изменения:

- Купите файл настроек. Для этого зайдите в магазин и выберите нужный файл в разделе «Утилиты»:

Для удобства файлы разделены по производителям. После оплаты у вас появится возможность скачивания в кабинете специалиста в разделе «Мои покупки». - Скачайте файл. Откройте ChipTools, в верхнем меню выберите «Настройки» — «Импорт». Укажите скачанный файл, и он сразу появится в программе:

У меня Windows XP SP2, программа не устанавливается, что мне делать?
Ваша ОС не принимает международный стандарт шифрования, с которым сейчас работают все сервисы ADACT. Единственный способ пользоваться ChipTools на ОС Windows XP, которая не поддерживается с 2014 года, — установить официальный SP3.
Как прошить Huawei планшет
Прошивка планшетов Huawei во многом идентична с прошивкой смартфонов (см. выше). Но есть несколько тонкостей:
- при установке с карты и необходимости сброса-перезагрузки, нужно зажимать клавиши «звук+» и «включение». «Звук+» удерживать пока не начнется установка. (в большинстве случаев, простая перезагрузка системы запускает обновление)
- особая хитрость. Обновление никак не хочет запускаться? Наберите в калькуляторе ()()2846579()()=”
- В появившемся меню запускаем функцию SD Card upgrade
Как видите, перепрошить Huawei устройство без обращения в сервис-центры, вполне возможно, хотя и потребует некоторых усилий. Надеюсь, данная статья помогла вам разобраться в этом вопросе и избежать критических ошибок.
Вы можете задать вопрос мастерам из нашего сервисного центра, позвонив по телефону или написав свой вопрос на форму обратной связи.
Ваше сообщение отправлено.
Спасибо за обращение.

Автор:
Возможно вас также заинтересует
Эта модель ресивера покорила сердца пользователей простотой и бюджетной ценой. Компания Sat-Integral активно развивается, улучшая старые разработки. Популярным остается спутниковий […]
Любой ресивер имеет процессор на котором он собран. Перед проведением прошивки вам необходимо выяснить маку процессора. Ее можно найти в меню ресивера. Все необходимые данные можно получить в разделе описания системы. Можно проверить марку процессора старым проверенным способом – снять крышку и лично удостоверится в маркировке процессора. В этом случае вы можете повредить пломбы, что приведет к потере заводской гарантии. Можно погуглить и найти нужную информацию.
Под таким понятием как прошивка ресивера понимается скачивание специальной программы, которая помогает открывать закодированные каналы. Такую программу еще называют эмулятором кодировок. Под понятием скачивания прошивки для тюнера имеют в виду установку в тюнер ЭМУ.
Программа дает возможность привязать список ключей каналов к каналам разных кодировок. Таким образом прошивка для ресивера означает расширение уже существующих каналов новыми. В список каналов после скачивания прошивки для ресивера попадают новые каналы и добавляются к уже имеющемуся софту. Вместе с эмулятором скачиваются новые настройки и установки. Не стоит слишком беспокоится, если вы не увидите сразу новые каналы в списке они могут загрузиться позже.
Для осуществления прошивки для ресивера существуют несколько способов, а именно:
– с прошитого ресивера на свой, такой же маркировки;
– с ПК на ресивер;
– с флешки на тюнер.
Для того, чтобы скачать ЭМУ с тюнера на тюнер понадобится специальный нуль-модемный кабель. Перед прошивкой прочитайте необходимую инструкцию. В приемнике появится черная полоса, которая будет заливаться определенным цветом. После заполнения черной полосы полностью следует подождать минуту. Только после того как на экране появится соответствующее сообщение от сети можно отсоединить вначале ресивер на который скачивалась программа, затем ресивер с которого скачивался эмулятор.
После прошивки ресивера могут значительно измениться его возможности, программа поможет устранить некоторые недостатки. Для любой модели ресивера существует множество программ, их устанавливают в зависимости от того, что именно хочет на выходе получить пользователь.
Не обязательно покупать новое устройство, чтобы получить обновленный функционал. Достаточно скачать прошивку для тюнера 2020. Этот процесс позволяет не только устранить ошибки работы программного обеспечения, но и добавить новые функции или расширить имеющиеся.
Обновление ПО позволяет добавить новые каналы, установить свежие ключи, устранить баги, добавить эмулятор. Для одной модели тюнера может быть сразу несколько вариантов прошивки, тут стоит ориентироваться на потребности и предпочтения пользователя.
Есть несколько способов прошить девайс – через персональный компьютер, через второй «готовый» тюнер, с помощью интернета или спутниковой тарелки, но удобнее просто скачать прошивку тюнера на флешку.
Как установить прошивку с флешки
Если ваша приставка оснащена USB портом, достаточно скачать свежую версию. На нашем сайте регулярно выкладываются свежие прошивки для ресиверов всех моделей 2020, выбирайте нужную и следуйте инструкции.
- Перед тем, как загружать файл на флешку, стоит ее отформатировать. Это позволит установить нужный формат памяти (FAT32) и убедиться в безопасности носителя. Форматирование удаляет абсолютно все, что могло быть в памяти девайса, в том числе скрытые вирусы.
- Загрузите выбранную версию прошивки, а затем подключите носитель к приставке.
- В главном меню зайдите в раздел «Настройки», затем – «Обновление через USB».
- В открывшемся меню появится список подключенных устройства, там выберете нужное и откроется окно памяти девайса.
- Выберете файл прошивки для ресиверов 2020.
- Процесс обновление начнется автоматически, а информация о прогрессе отобразится на экране в виде заполняющейся шкалы.
- Дождитесь завершения установки, после этого приставка перезагрузится.
- Готово!