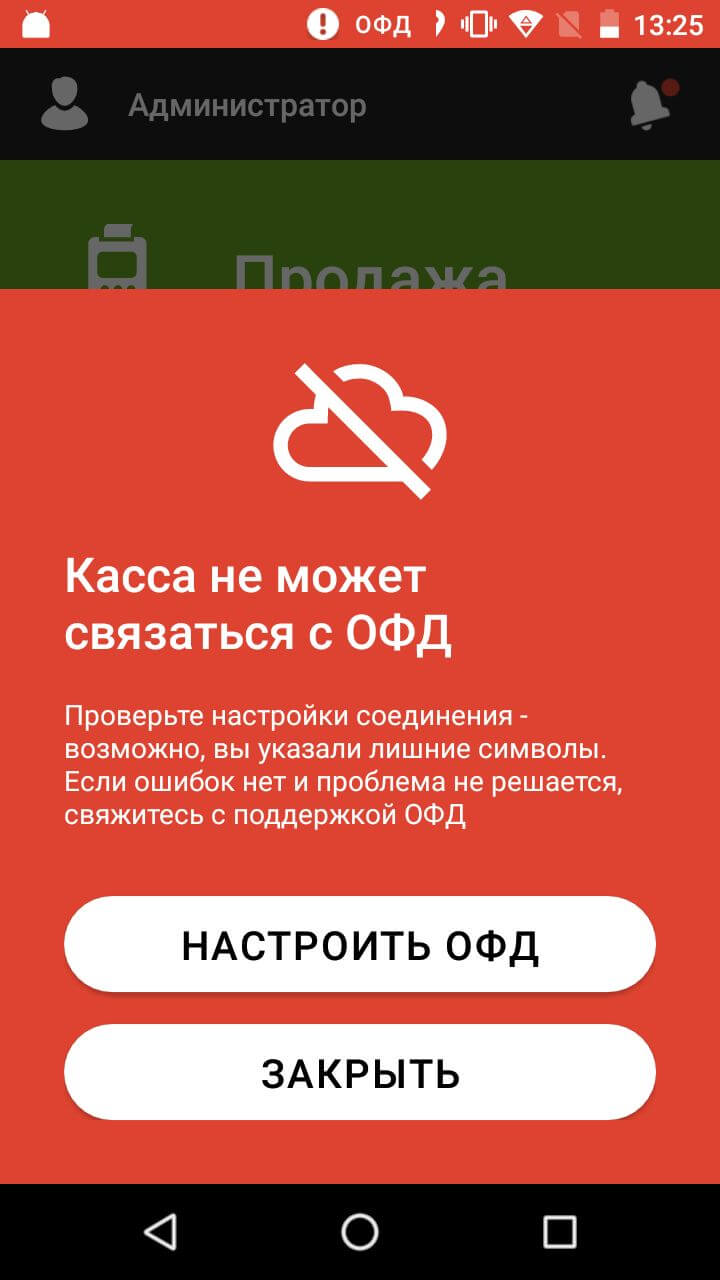Как выйти из виндовс на навигаторе
Windows CE 6
есть навигатор Texet с прогой сити гид.все работает за исключением:
в описании навигатора написано,что есть возможность использовать данный прибор как кпк,вот я и хочу загрузить Windows CE 6.0 но нет ярлыка.
к ноуту цепляешь,файлы навигатора видны,но среди них нет папки похожей на виндовс.
где-то скрытый раздел?

В СЕ нет привычного тебе рабочего стола, нет проводника и прочей хрени, это embeded версия, т.е. версия специально сделанная для устройств типа навигаторов. Закидывай на него проги, которые будут работать на wince и запускай их, как это сделать лучше поспрашать на форуме 4pda.ru.

windows уже запущена.
нужно убить оболочку от texet и запусть explorer.exe

попробуй в папке с программой навигации заметить ехе-шник с навигацией на ехе-шник эксплорера. возможно придется эксплорер переименовать как навигационную прогу.

это не нарушит работу навигационной программы?как это сделать?

тот же вопрос:это не нарушит работу программы,процесс обратим?

это современный прибор,есть виртуальный рабочий стол,какая разница,в том то и дело,что в описании есть ярлык куда щелкаешь и загружаешь винду как на обычном компе,только реально этого ярлыка нет потому и вопрос.

уточню:конечная цель посмотреть параметры системы,пишут 2-ядерный проц атлас 5 и т.п.память 128 мб оперативная,и вообще,что за система стоит.Вдруг мне впарили плохой китай или не то,что написано.Я выбирал навигатор чтоб видео еще смотреть,эта модель была типа одна из самых мощных,так даже на нем видео немного подтормаживает-меня это не устраивает.


не нарушит.
у меня именно такого прибора нет. но в общем можно сделать так:
1. вместо навигационной программы выбрать для запуска TotalCommander CE (с карточки памяти)
2. перейти в папку WIndows и запустить explorer.exe
3. найти менеджер процессов под CE и убить оболочку TEXET.
все это можно автоматизировать с помощью Mortscript. тогда пункт 1 будет не нужен.


Texet TN-610 Voice HD SiRF Atlas V

не нарушит.
у меня именно такого прибора нет. но в общем можно сделать так:
1. вместо навигационной программы выбрать для запуска TotalCommander CE (с карточки памяти)
2. перейти в папку WIndows и запустить explorer.exe
3. найти менеджер процессов под CE и убить оболочку TEXET.
все это можно автоматизировать с помощью Mortscript. тогда пункт 1 будет не нужен.
нет у меня никаких тотал командеров,тупо иконки “навигация”,”музыка”,”интернет эксплойер”,”программы”(только ярлыки запуска навиг.прог).Получается что-то типа заблокированного рабочего стола.Ну в обычной винде это сочетание клавиш,может и здесь так?Про зверя мортскрипт первый раз слышу.
Штатное навигационное оборудование в автомобиль
Некоторые вещи достаточно быстро становятся привычными. Именно так стало с мультифункциональными 2 din магнитолами, которые объединили в себе целый ряд функций, включая навигацию. Напомним, что штатная версия всегда разрабатывается под определенную модель и гибко интегрируется с функциями автомобиля.
Современная концепция оборудования, включая GPS магнитолы, развивается в рамках функциональности «включи и работай». Производители штатных версий магнитол, независимо от того, где изготавливалось устройство – китайское, европейское, выпущено ли в Сингапуре и в Южной Корее, – предустанавливают обычно все необходимое программное обеспечение на заводе или в мастерской дилера.
 Навител для автомагнитолы
Навител для автомагнитолы
Hyundai Solaris 2011, 107 л. с. — тюнинг
Машины в продаже

Hyundai Solaris, 2012

Hyundai Solaris, 2012

Hyundai Solaris, 2014

Hyundai Solaris, 2014
Как установить Навител на Windows СЕ 6.0 на навигатор
Установка программы достаточно проста, поэтому базовых знаний работы с компьютером будет достаточно. Для примера установки Навитела будет использовано китайское устройство навигации Starway, которое работает на операционной системе Windows CE.

Благодаря этому примеру, легко будет понять принцип установки программы, который впоследствии можно будет применить и к другим аналогичным автонавигаторам других производителей.
Поэтому пиратскую версию программу лучше всего скачать не с официального сайта разработчика, а форума 4pna.com, который предоставляет для установки все необходимые установочные файлы.
Этапы установки
Можно выделит 4 базовых этапа установки Навитела на устройства с операционной системой Виндовс СЕ:
- Распознавание технических характеристик устройства.
- Скачивание программы под выбранные параметры.
- Установка Навитела на устройство.
- Выявление ошибок установки и проверка соответствия установленных карт.
Программа PortTool
Для того, чтобы определить технические параметры устройства, нужно скачать и установить программу PortTool. В данном случае нас будут интересовать данные GPS порта: его номер и скорость работы.
Для установки программы на устройство с компьютера используем картридер или кабель USB – mini USB. В случае с картиридером достаточно поместить флешку в ноутбук для копирования файлов программы. Используя шнур USB, в настройках устройства выбираем пункт «USB». И затем переводим устройство в режим «Mass Storage».
Для сохранения настроек при выходе из меню, обязательно нажмите вверху экрана на знак дискеты. Последует перезагрузка устройства.
У разных моделей и производителей автонавигаторов внешний вид главного меню может сильно отличаться, уловите суть и ориентируйтесь по указанным пунктам.
Установка файлов
Для открытия файлов устройства используем любой удобный для вас файловый менеджер. Например, Fale Zilla, Total Commander. PortTool.exe – заранее скачанный файл, загружаем в файлы навигатора.
Отключаем от ПК и перезагружаем устройство. После перезагрузки в настройках выбираем раздел «Нави. путь», который покажет загруженный файл. Выбираем этот файл и проверяем его путь: «название флешки или диска/ PortTool.exe».
Во вкладке «Навигация» в главном меню изображение Жигулей запускает программу. Для сканирования навигатора в открывшемся диалоговом окне нажмите «Start», а для завершения «Done».
Характеристики
После выключения устройства снова соединяем его с компьютером и находим файл «port_tool.log», который содержит в себе информацию о характеристиках устройства:
- Параметр Screen показывает расширение экрана.
- OS version – версия операционной системы.
- Name: ResidentFlash – внутренняя память устройства, которая не задействована в установке. Все операции производятся только с внешним накопителем памяти устройства.
- Name: SDMMC — память, которая задействована при установке навигационной системы.
- Параметры GPS: Port и Rate
Установка устройства на ОС Windows CE
Получив эти данные, можно переходит непосредственно к самой установке устройства на операционную систему Windows CE. На указанном форуме находим подраздел «Навител» в разделе «Навигация ПО».
Скачиваем последнюю версию для WinCE. Чтобы понять, какая версия является последней, на сайте разработчика есть раздел по актуальным версиям программы.
На том же форуме находим раздел «Автоверсии». Из списка ссылок находим ссылку от администратора kazakov2011, который делает сборки, интересующей нас программы, весьма качественно.
Из всех вариантов сборок выбираем ту, которая подходит под параметры нашего устройства. Скачиваем и устанавливаем, на предварительно отформатированную флешку устройства. Распаковываем архив файлов во внешнюю память навигатора.
После отключения устройства проходим хорошо знакомым путём: Настройки – Нави. путь – выбор загруженного файла. Сохраняем параметры. В разделе «Навигация» на главной странице запускаем программу.
Запуск программы
Прежде чем произойдёт полный запуск программы, высветятся лицензионные соглашения и настройки программы. Благодаря этому процессу на флешке Навител будет образована нужная структура папок.
Основная часть программы уже установлена на автонавигатор, теперь осталось установить предупреждения об опасностях и сами карты.
Используя тот же форум, находим подраздел «Карты» в разделе программы «Навител». Выбираем ссылку под названием «Официальные карты NM7» с параметрами «Карты Q3–2015» или более высокую версию.
При скачивании файла карт обращаем внимание на столбец под названием «Контрольная сумма MD5». Этот показатель подтверждает целостность файлов в процессе скачивания и установки.
Для его проверки после установки на устройство используйте программу HashTab. Скачивается и устанавливается как обычная программа.
Сама скачанная карта загружается на флешку автонавигатора в папку NavitelContent/Maps/. Запускаем загруженный файл двойным щелчком через проводник или файловый менеджер.
Сравниваем в «Свойствах» параметр MD5, который расположен в табе «хеш-суммы файлов». Указанный код, должен соответствовать коду файла MD5 на форуме. Только в том случае если они сошлись, устройство будет работать без ошибок.
Предупреждения об опасностях
Для скачивания файла об опасностях на форуме находим пункт «Speedcam» в разделе «Навител». Выбираем файл для своей страны и загружаем его во внешнюю память устройства в папку NavitelContent – Speedcams.
На этом установка и настройка программы Navitel на автонавигатор под управлением Windows CE закончена и не потребует в дальнейшем дополнительных настроек. Используйте информацию с умом и будьте бдительны на дороге.
Как установить Навител на Windows СЕ 6.0 на навигатор, видео
Вариант 4: Microsoft Store
Учетная запись Microsoft привязывается и к фирменному магазину, поскольку там доступны покупки за реальные деньги и некоторые приложения сохраняют пользовательские параметры или прогресс, если речь идет о прохождении игр. Вы можете в любой момент сменить профиль, чтобы посмотреть свою библиотеку или установить какое-либо приложение.
- Для этого откройте «Пуск» и найдите приложение «Microsoft Store».

Нажмите по значку пользователя для открытия меню действий.

Выберите вариант «Добавить рабочую или учебную учетную запись», если нужно привязать аккаунт.

Для выхода нажмите по имени текущего пользователя.

В новом окне выберите вариант «Выйти» и подтвердите свои намерения.

Вместо старого значка профиля появится кнопка для авторизации.

Помимо этой статьи, на сайте еще 11845 инструкций.
Добавьте сайт Lumpics.ru в закладки (CTRL+D) и мы точно еще пригодимся вам.
Отблагодарите автора, поделитесь статьей в социальных сетях.
Прошу не пинать, пробовал по-разному, и батник, и авторун, чувствую что не так делается.Подскажите как включить его в автозагрузку?


смотреть как старутет лаунчер в зависимости от агрегата и пихать exe навитела вместо лаунчера.



недавно делал китаезу, так там shell.ini для автозапуска
и дальше смотреть как обзывается внутренняя и внешняя памяти. (ResidentFlash, DataFlash . )
Лучше по модельке навика в гугле поискать, какая-то инфа да проскачет.
на том же 4pna.
PS: а в настройках пути навигации нет галочки “автоматический запуск при старте”?



недавно делал китаезу, так там shell.ini для автозапуска
и дальше смотреть как обзывается внутренняя и внешняя памяти. (ResidentFlash, DataFlash . )
Лучше по модельке навика в гугле поискать, какая-то инфа да проскачет.
на том же 4pna.
PS: а в настройках пути навигации нет галочки “автоматический запуск при старте”?
Нет к сожалению такой настройки.А название памяти называется ResidentFlash- SDMMC


При запуске включается чистый wince или оболочка?

озвучьте модель навигатора, а выше правильно спросили про запуск и shell.ini


Войти в настройки, выбрать флешку(как она там в Вашем случае называется).
Открывая папки, пройти путь до исполняемого файла и выбрать его.
Сохранить настройки.



Prology IMap-5000M.(сейчас не под рукой,завтра на работе будет подробная инфа)



А как увидеть файл shell.ini? WINCE 6.0 , версия navitel 8.7.0.192

Не нужен в этом аппарате shell, как я понял он сейчас грузится в Windows?





в папке UI лежит файло navi_app
в нем чтото типа [application]
path=residentflashMobileNavigatorMobileNavigator.exe
autorun=0
[default_path]
count=7
app_01=NavioneNavione.exe
app_02=KLDNaviG.exe
app_03=MobileNavigatorMobileNavigator.exe
app_04=TTWorldNavigatorWorldNavigator.exe
app_05=IGOIGOPNA.exe
app_06=IGO8IGO8.exe
app_07=IGO8IGO.exe
[root_path]
count=2
root_01=residentflash
root_02=sdmmc
откуда делаем выводы
navionenavione.exe
и кста – такая подлость в многих проложках
ЗЫ. а в винде палкой ковыряться можно при помощи мелкомягкого ActiveSync
Известно, что существует множество модификаций подсистемы BIOS. В основном на компьютере и ноутбуке они схожи, поэтому сложностей выхода быть не должно. Есть только два варианта выхода:
- С сохранением результатов (когда вы изменили какие-то настройки и нужно их сохранить).
- Без сохранения результатов.
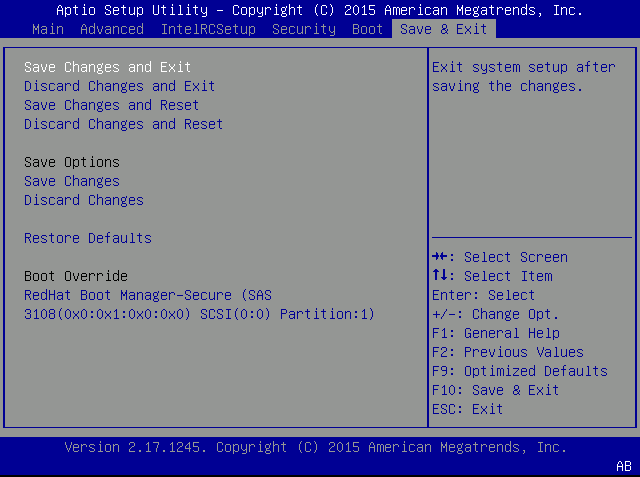
Чаще всего нужная функция находится на вкладке «Exit» или «Save & Exit». Когда вы туда перейдёте, то увидите несколько пунктов, которые в разных версиях BIOS отличаются.
Могут быть следующие варианты названий выхода из Биос:
- Save Changes and Exit – сохранить изменения и выйти;
- Discard Changes and Exit – не сохранять изменения и выйти;
- Save Changes and Reset – сохранение изменений и перезагрузка;
- Discard Changes and Reset – изменения не сохраняются, а компьютер перезагружается;
- Exit Without Sawing – выход без сохранения;
- Quit Without Sawing – выход без сохранения.
Для сохранения изменений вы можете не посещать последнюю вкладку, а просто нажать кнопку F10, а затем подтвердить операцию кнопкой Y или стрелочками выбрать Yes.
Если вы забыли, какие настройки изменили или не уверены в правильности своих действий, то сохранять изменения не стоит. Не разбирающийся пользователь может легко изменить настройки таким образом, что система впоследствии будет работать нестабильно, поэтому следует как минимум изучить все нюансы работы с BIOS, прочитать соответствующую литературу. Рекомендую прочитать книгу « 1000 и 1 секрет BIOS по тонкой настройке, решению проблем и оптимизации работы компьютера ».
Также завершает работу BIOS клавиша Esc, но изменения в этом случае не сохраняются. Клавиши, F10 и Esc работают в любых версиях и модификациях Биоса при условии, что вы не находитесь в каких-либо разделах, где они не реагируют.
Сброс BIOS при неудачных изменениях настроек подсистемы
Нередко пользователь, который только познакомился с БИОС может наделать кучу ошибок в изменениях опций. При выходе компьютер может не загрузить Windows или любую другую ОС. В этом случае на вкладке Exit есть дополнительные функции, отвечающие за сброс БИОС.
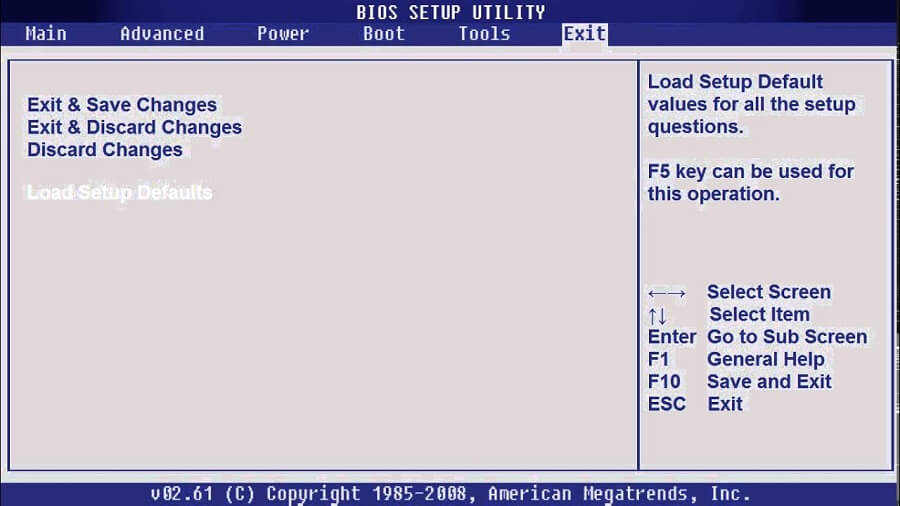
Называться функции могут по-разному, в зависимости от версии BIOS:
- Load BIOS Setup Defaults;
- Restore Default;
- Load Safe-Fail Defaults;
- Load Safe-Fail Defaults.
В каких еще случаях применять сброс настроек? Эту операцию необходимо проделывать на компьютере, который только что собран, при замене комплектующих (процессор, видеокарта и т. д.), а также при прошивке BIOS обязателен сброс.
Стоит отметить еще один важный факт. Если опции были настроены неправильно, а при перезагрузке вы услышали странные звуки, то стоит прочитать статью о звуковых сигналах BIOS.
Если изменения не сохраняются и не получается выйти из BIOS
Такая проблема возникает редко, но всё же имеет место быть. Причины могут быть самые разные. Если вы не можете выйти из BIOS, то самый простой вариант – перезагрузка компьютера с кнопки. Этот способ 100% действенный.
Если же изменения не сохраняются или вовсе не получается сбросить эти изменения, то рекомендуется отключить компьютер, выдернуть кабель блока питания, открыть боковую крышку и найти на материнской плате батарейку CMOS. Её нужно вынуть на несколько минут, затем снова вставить, обычно это сразу помогает сбросить БИОС.

Также сброс с помощью батарейки CMOS помогает решить проблему с зависшим экраном на заставке БИОС.
Теперь вы знаете всю необходимую информацию о том, как выйти из Биоса не только с ноутбука, но и с компьютера, под управление любых версий Windows и других операционных систем. Если у вас есть своё мнение, то напишите о нём в комментариях.
Как установить яндекс карты на телефон?
Приложение Яндекс. Карты поддерживает огромное количество моделей телефонов, а точнее почти все, которые поддерживают Java. Давайте рассмотрим пример установки на самый обычный телефон.
Для установки и работы самой программы вам понадобится настроенное интернет соединение!
- Откройте в своем телефоне программу для просмотра интернет страниц (рекомендую использовать стандартное решение телефона, то есть не использовать Opera Mini)
- Зайдите на m.ya.ru/maps и обязательно проверьте то, чтобы ваш телефон определился правильно. Это важно, ведь в случае ошибки, программа может работать некорректно или вообще не запуститься.
- Если все верно, скачайте программу. Если была какая-то ошибка с определением, нажмите на кнопку “Другая модель” и найдите свой телефон в списке.
- После скачивания установите программу утвердительно отвечая на все вопросы телефона.
- Готов! Теперь вы можете пользоваться картами на своем телефоне!
7 способов выйти или выйти из учетной записи пользователя Windows 10 »WebNots
Windows 10 и другие операционные системы хранят все данные на ПК на основе учетной записи пользователя, вошедшего в систему. В семье и в общественных местах очень часто несколько пользователей используют один компьютер. Даже один человек может иметь несколько учетных записей на одном ПК для выполнения разных задач. Windows 10 предложит вам ввести имя пользователя и пароль при входе в компьютер для загрузки. После этого вы можете просто выйти из одной учетной записи и переключиться на другую, не выключая компьютер.
Выйти / Выйти и сменить учетную запись
Прежде чем мы объясним, есть несколько недоразумений при использовании слова «выйти из системы».
- Microsoft использует эту функцию как «выход из системы» в более ранних версиях, таких как Windows 7. В Windows 10 вы можете видеть, что Microsoft переименовала ту же функцию как «Выход» вместо «Выход». Так что не запутайтесь, выход и выход — это одно и то же с разными именами.
- Windows 7 имеет выход из системы под кнопкой питания. Однако в Windows 10 кнопка питания будет иметь параметры перезапуска, выключения и сна. Опция выхода перемещена в разные места в пунктах меню. Как правило, это имеет смысл, что выход из системы не является вариантом, подключенным на уровне вашего компьютера, таким как выключение или перезагрузка. Поскольку он применяется на уровне пользователя, предполагается, что он находится в разделе учетной записи пользователя. Единственная путаница, особенно если вы привыкли к Windows 7, — это перемещение на место часто используемого пункта меню.
- Еще одна путаница связана с опцией «сменить аккаунт». Сменить учетную запись — это очень простая функция, которая помогает переключаться между учетными записями пользователей, не прерывая ни одного из вошедших в систему пользователей.
Когда вы выйдете из системы или выйдете из нее, Windows закроет все открытые приложения и удалит вашу учетную запись из подключенной сети. Вы можете переключиться на другую учетную запись пользователя или снова войти в ту же учетную запись с экрана блокировки. Когда вы войдете в систему, вы увидите рабочий стол, похожий на обычный запуск без каких-либо открытых приложений. Все программы необходимо инициализировать с самого начала, как при повторном подключении к подключенным сетевым дискам.
С другой стороны, переключение учетной записи сохранит все открытые приложения предыдущего пользователя при переключении на другую учетную запись. Это означает, что вы можете просто переключить учетные записи в любой момент и продолжить с того места, где вы оставили после входа в обе учетные записи пользователей. Все ранее открытые приложения продолжат работу при переключении учетной записи, хотя ваша сеть может отключиться и снова подключиться.
Помня об этой разнице, позвольте нам объяснить различные способы выхода из системы на компьютере с Windows 10. В оставшейся части этой статьи мы используем функцию «выделить» с тем же значением, что и «выход из системы», как и в Windows 10. Кроме того, везде упоминается возможность переключения учетной записи.
7 способов выйти из учетной записи пользователя Windows 10 или выйти из нее
- Из учетной записи пользователя меню Пуск
- Использование меню питания
- Выйти из командной строки
- Используйте Ctrl + Alt + Del
- Параметры выключения с помощью Alt + F4
- Из команды запуска
- Добавление ярлыка на рабочий стол
1. Меню «Пуск»
В Windows 10 нет опции выхода или переключения учетной записи на кнопке питания в меню «Пуск». Microsoft просто удалила этот параметр и переместила его под кнопку учетной записи пользователя. Нажмите кнопку «Пуск», а затем щелкните изображение профиля пользователя, вошедшего в систему. Здесь вы можете выйти или сменить аккаунт.

Когда несколько пользователей вошли в систему, вы можете напрямую выбрать другую учетную запись пользователя для переключения учетной записи без выхода из учетной записи.
2. Меню питания
Нажмите сочетания клавиш «Win + X» или просто щелкните правой кнопкой мыши кнопку «Пуск», чтобы открыть меню питания. Нажмите «Завершить работу или выйти» и выберите «Выйти». Как вы можете видеть в меню питания, у вас будет только возможность выхода из системы, а возможность переключения учетной записи недоступна.

Выйти в меню питания
3. Выйдите из командной строки.
После нажатия клавиш «Win + X» выберите в меню пункт «Windows PowerShell». Обратите внимание: если вы не видите PowerShell, вы увидите параметр командной строки. Вы можете выбрать командную строку или Windows PowerShell, что бы ни отображалось в меню. Введите команду «shutdown / l» и нажмите Enter.

Выйти из командной строки
Windows немедленно выйдет из системы и вернется к экрану блокировки.
Ctrl + Alt + Del
Это самый популярный ярлык для выключения компьютера. Здесь у вас будет возможность выйти из системы или переключить учетную запись между пользователями.
5. Alt + F4
Это еще один популярный ярлык для закрытия приложений в Windows. Сначала закройте все открытые приложения и нажмите «Alt + F4». Вы увидите всплывающее окно «Завершение работы Windows». Щелкните раскрывающийся список и выберите вариант «Выйти».

Выйти с помощью Alt F4 Options
6. Запустите команду выхода.
Нажмите «Win + R», чтобы открыть диалоговое окно «Выполнить». Введите «logoff» и введите, чтобы выйти из своей учетной записи. Windows 10 мгновенно выйдет из вашей учетной записи.
7. Добавление меню для выхода или выхода из системы.
Если вам не нравится какой-либо из вышеупомянутых методов выхода из системы, вы можете сделать уловку, чтобы упростить процесс. Введите «выйти из системы» в окне поиска Windows или Кортаны. Вы увидите первые параметры как «Выход из системы» как «Команда запуска», что является параметром, описанным на предыдущем шаге. Щелкните правой кнопкой мыши и выберите «Открыть расположение файла».
Расположение открытого файла исполняемого файла выхода из системы
Это откроет путь «C: Windows System32», где на вашем компьютере хранится файл «logoff.exe». Щелкните правой кнопкой мыши файл «выхода из системы» и выберите «Отправить на> Рабочий стол (создать ярлык)».
Создать ярлык на рабочем столе для выхода из системы
Это добавит ярлык на рабочий стол для выхода из системы. Просто дважды щелкните ярлык на рабочем столе, чтобы быстро выйти из системы.
Ярлык выхода на рабочем столе
Заблокировать с помощью Win + L
Нажмите «Win + L», чтобы заблокировать компьютер. Здесь вы не найдете возможности выхода. Однако, если ваша цель — переключить учетную запись на другого пользователя, нажмите «Другой пользователь» и войдите в систему под другой учетной записью.
Вывод
Надеюсь, вы понимаете множество способов выйти из системы без проблем. Обратите внимание: когда вы выйдете из системы или запустите команду выхода, Windows 10 немедленно начнет выходить без какого-либо уведомления. Хотя иногда вы увидите предупреждающее сообщение об открытых приложениях, это не поможет вам сохранить рабочие документы. Поэтому, чтобы избежать потери работы, не забудьте сохранить и закрыть все свои рабочие документы и папки перед выходом / выходом из системы любым из способов.