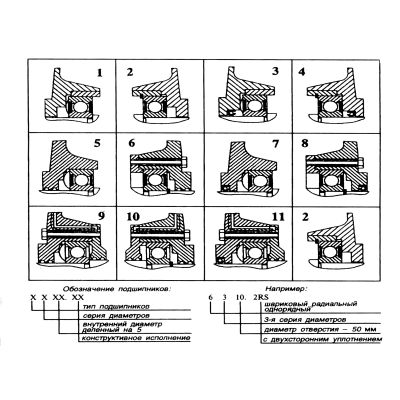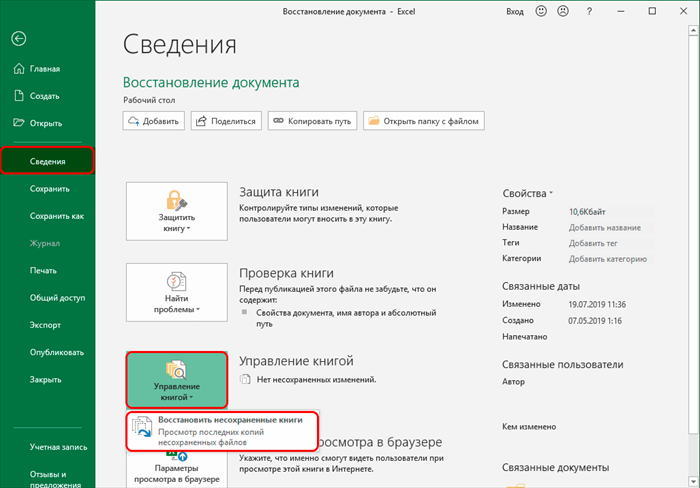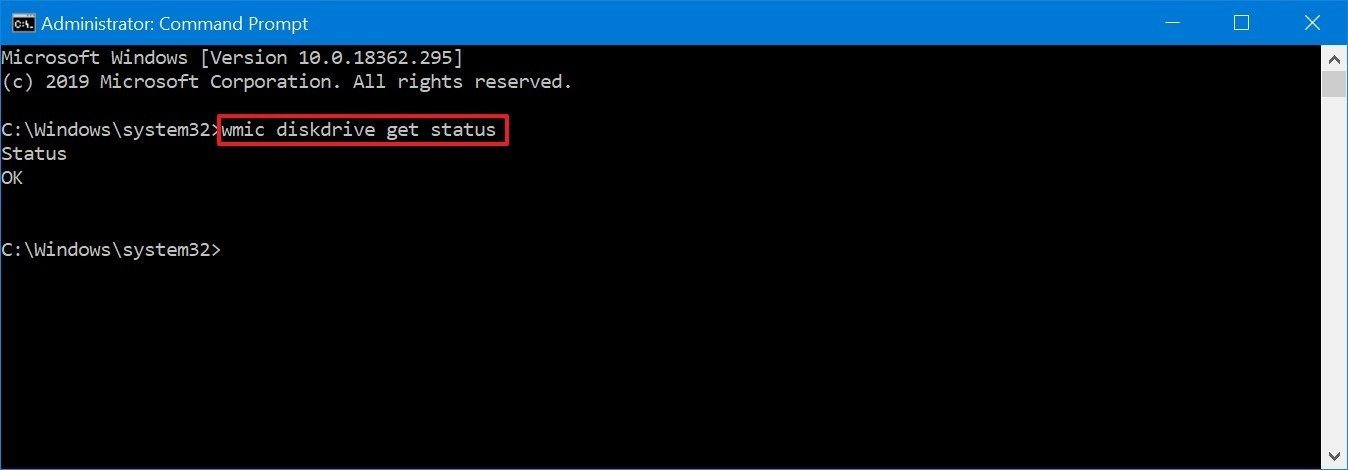Мутное изображение в играх
Как исправить размытое изображение на мониторе Windows 10
Но для начала обновим драйвера для видеокарты и монитора. Сделать это можно в Диспетчере устройств: нажимаем комбинацию клавиш Win+X и выбираем одноименный пункт (подробнее читайте здесь).
В Диспетчере находим видеоадаптер и монитор. Кликаем правой кнопкой мышки по устройству и выбираем «Обновить драйвер». Система самостоятельно найдет актуальную версию и установит ее.

Более удобный способ – установить одну из утилит, которая обновит все драйверы компьютера самостоятельно. Рекомендуем бесплатную программу Driver Pack Solutions.
Обновление драйверов помогает исправить, в частности, нечеткую картинку в играх. А вообще, старайтесь устанавливать игрушки с подходящими системными требованиями.
Почему появляется размытое изображение?
Говоря именно о причинах такого явления, практически все специалисты выделяют несколько наиболее распространенных, среди которых основными можно назвать такие:
- повреждение VGA-кабеля или неплотное прилегание контактов на разъемах;
- некорректные настройки самого монитора;
- нестыковка параметров монитора с настройками операционной системы;
- проблемы с драйверами.
Примечание: иногда в этот же список включается некорректная установка обновлений Windows, которую чаще всего можно встретить почему-то именно в седьмой модификации. Связано это с тем, что некоторые апдейты (и это подтверждается даже специалистами из корпорации Microsoft) являются просто недоработанными, и в них присутствуют обновления всевозможных VGA-драйверов, которые и приводят к появлению нежелательных эффектов.
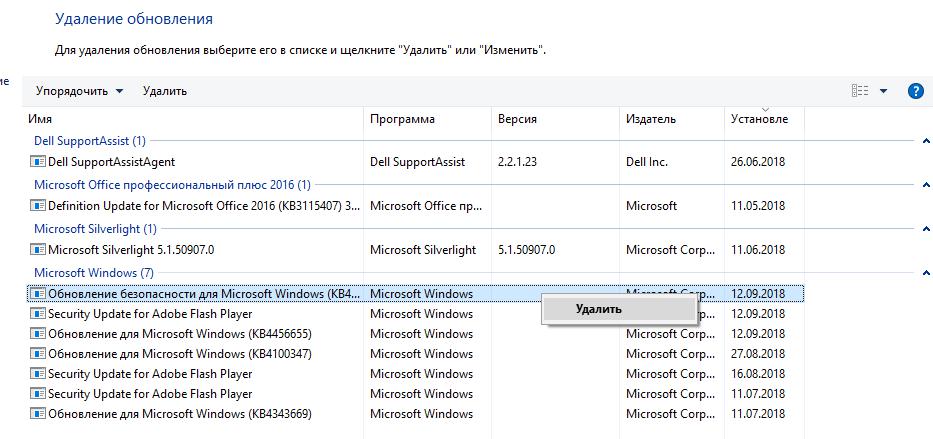
В этом случае, как только вы заметили появление размытого изображения на мониторе, последние установленные обновления необходимо удалить вручную, используя для этого хотя бы пункт просмотра установленных апдейтов в разделе программ и компонентов, который вызывается из стандартной «Панели управления».
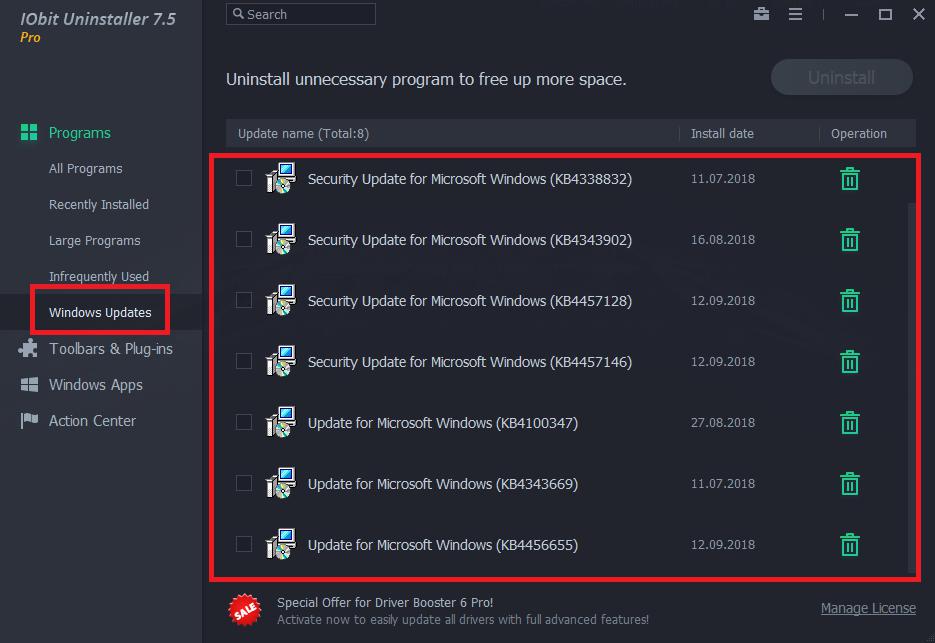
Более эффективным средством можно назвать применение специализированных программ-деинсталляторов вроде iObit Uninstaller. Правда, и в том и в другом случае необходимо будет заново задать поиск обновлений в ручном режиме и исключить из найденных те, которые инсталлировать заново не нужно (как уже понятно, апдейты удаляются поочередно с перезагрузкой и проверкой работы системы). В качестве более простого решения можно предложить утилиту Show or Hide Updates, разработанную непосредственно корпорацией Microsoft.
Встречаются и такие случаи, при которых размытым является только текст, а все остальное изображение нормальное. С этой проблемой можно также разобраться способами, описанными выше, но если они не помогли, придется провести некоторые дополнительные настройки.
Так, например, вам может помочь функция «ClearType». Она позволяет делать текст более четким и комфортным для восприятия.
Чтобы исправить ошибку с размытием шрифта ее надо либо включить, либо отключить. Для начала найдите это приложение через меню «Пуск» и запустите его. Поставьте или снимите галочку с «Включить ClearType». Нажмите «Далее». Проверьте изменения.
Решение проблемы размытого изображения в Windows 10

Порой после обновления на «десятку» пользователи сталкиваются с проблемой в виде размытой картинки на дисплее. Сегодня мы хотим рассказать о методах ее устранения.
Устранение размытого экрана
Эта проблема возникает в основном по причине неверного разрешения, некорректно работающего масштабирования или же из-за сбоя в драйвере видеокарты или монитора. Следовательно, способы её устранения зависит от причины появления.
Способ 1: Установка корректного разрешения
Чаще всего такая проблема возникает вследствие неправильно выбранного разрешения – например, 1366×768 при «родных» 1920×1080. Проверить это и установить корректные показатели можно через «Параметры экрана».
- Перейдите на «Рабочий стол», наведите курсор на любое пустое пространство на нём и щёлкните правой кнопкой мыши. Появится меню, в котором выберите пункт «Параметры экрана».
- Откройте раздел «Дисплей», если этого не произошло автоматически, и переходите к блоку «Масштаб и разметка». Найдите в этом блоке выпадающее меню «Разрешения».
Если в этом списке установлено разрешение, рядом с показателями которого нет надписи «(рекомендуется)», раскройте меню и установите корректное.
Примите изменения и проверяйте результат – проблема будет решена, если её источник заключался именно в этом.
Способ 2: Параметры масштабирования
Если изменение разрешения не принесло результатов, тогда причина неполадки может заключаться в неправильно настроенном масштабировании. Исправить его можно следующим образом:
- Проделайте шаги 1-2 из предыдущего способа, но на этот раз найдите список «Изменение размера текста, приложений и других элементов». Как и в случае с разрешением, желательно выбирать параметр с припиской «(рекомендуется)».
- Скорее всего, Виндовс попросит вас выйти из системы для применения изменений – для этого раскройте «Пуск», кликните по иконке аватара учётки и выберите «Выход».
После снова зайдите в систему – скорее всего, ваша проблема будет устранена.
Сразу же проверьте результат. Если рекомендуемый масштаб всё равно выдаёт замыленную картинку, поставьте вариант «100%» – технически это отключение увеличения картинки.
Отключение масштабирования должно обязательно помочь, если причина заключается в нём. Если же элементы на дисплее слишком мелкие, можно попробовать установить пользовательское увеличение.
- В окне параметров дисплея прокрутите страницу до блока «Масштаб и разметка», в котором кликните по ссылке «Дополнительные параметры масштабирования».
- Первым делом активируйте переключатель «Разрешить Windows исправлять размытость в приложениях».
Проверьте результат – если «мыло» не пропало, продолжайте выполнять текущую инструкцию.
Способ 3: Устранение размытых шрифтов
Если замыленным выглядит только текст, но не вся отображаемая картинка, можно попробовать включить опции сглаживания шрифтов. Подробнее об этой функции и нюансах её использования можете узнать из следующего руководства.
Подробнее: Устранение размытых шрифтов на Windows 10
Способ 4: Обновление или переустановка драйверов
Одной из причин проблемы могут быть неподходящие или устаревшие драйвера. Следует обновить либо переустановить таковые для чипсета материнской платы, видеокарты и монитора. Для пользователей ноутбуков с гибридной видеосистемой (встроенный энергоэффективный и производительный дискретный графические чипы) нужно обновить драйвера на оба GPU.
Подробнее:
Установка драйверов для материнской платы
Поиск и инсталляция драйверов для монитора
Переустанавливаем драйвера видеокарты
Заключение
Устранение размытости картинки на компьютере под управлением Windows 10 на первый взгляд не слишком сложно, но порой проблема может заключаться в самой системе, если ни один из представленных выше методов не помогает. Мы рады, что смогли помочь Вам в решении проблемы.
Опишите, что у вас не получилось.Наши специалисты постараются ответить максимально быстро.
Помогла ли вам эта статья?
Мутное изображение в видоискателе По ходу треснуло стекло (?)
#1 Guest_vollie_*
- Группа: NA Гости
Такая вот ситуация. Если посмотреть в видоискатель- изображение мутное, но снимки при этом не портятся. Внешнее стекло чистила- оно целое, нецарапанное. Если снять объектив, то. вот:
В верхней части стела (если смотреть по фото), из двух углов выходят две светлые”линии”.


В видоискателе эти “две линии” выглядят вот так (чуть ниже цветного изображения, видно плохо, но всё же видно 
Камера d3000; 4 месяца пользуюсь, появилось на днях. Может треснуло само стекло? (правда не знаю, где я камеру могла уронить или стукнуть, ведь везде носила в сумке). Или его нужно просто почистить?(раньше не делала, потому что просто боюсь, что сделаю хуже
Одним словом, как это исправить? Помогите, пожалуйста!
- Наверх of the page up there ^
 Цитировать
Цитировать Ответить
Ответить
#2  Mike_P
Mike_P 
- Группа: Пользователи
- Сообщений: 9 064
- Регистрация: 20-Декабрь 08
- Пол: Male
- Город: Новосибирск
- Интересы: астрономия, радиолюбительство, фотография. Восток, Индия, горы, Алтай, путешествия.
- Фотокамера: Nikon Df
Panasonic GM1, Olympus OM-D E-M10 II,
были Д70,Д200, Д90, Д700, Fujifilm S5Pro, Fujifilm f70exr, Nikon D800e, D750, Sony RX100, Sony A7 ii - Оптика: Nikkor 35/1.4G, Nikkor 28-105/3.5-4.5 D IF, Nikkor 60/2.8 G и 105/2.8 VR Micro, 70-300 VR, 70-200 VR II, 35/1.8G DX, Nikkor 24/2 Ai, Sigma 24-105/4 OS HSM ART, Tokina 17-35/4 FX, Sigma 50/1.4 Art, Nikkor 24-120/4 VR, Olympus 75/1.8, Panasonic 12-32, Panasonic 14-140/3.5-5.6 II, Leica 45/2.8 Macro, Sigma 56/1.4 met, Olympus 12-40/2.8, Sony Zeiss 24-70/4, 90/2.8 OSS Macro
- Вспышки: SB-800
Гость_vollie_*, матовый экранчик и зеркало внутри камеры ничем не чистите, будет только хуже.
Возможно, отпало питание ЖК слоя, попробуйте вынуть аккум из камеры и посмотрите в видоискатель при снятой крышке объектива, если ничего не меняется, то – оно самое, в сервис.
линии – это грани пентазеркала, ИМХО.
- Наверх of the page up there ^
 Цитировать
Цитировать Ответить
Ответить
#3  ХоСе
ХоСе 
- Группа: Пользователи
- Сообщений: 5 183
- Регистрация: 03-Ноябрь 05
- Пол: Male
- Город: Алма-Ата, Казахстан
- Интересы: Уличная, жанровая фотография и, по возможности, путешествия. Немного театр, живопись и скульптура малых форм.
А еще интересуют ножи Spyderco. - Фотокамера: Nikon’ы:
FM3a+DG-2
Df
Canon’ы:
EOS-1 Ds Mark III
EOS-5 D Mark III
Оптика: Nikkor’ы:
MF 24/2.8 Ai-s
MF 28/2.8 E
MF 35/2 Ai-s
MF 85/2 Ai-s
AF 28/2.8 D
AF 35/2 D
AF 60/2.8 D Micro
AF 180/2.8 IF-ED
AF-S 24-70/2.8 G ED IF
AF-S 300/4 IF-ED
Canon:
EF 16-35/2.8 L II
EF 24-70/2.8 L II
EF 70-200/2.8 L IS
Extender EF 1.4x II
Вспышки: Nikon:
SB-900+SD-8a,
SC 17 TTL cord
Canon:
580 EX II
 vollie (18.8.2010, 21:51):
vollie (18.8.2010, 21:51):
Способы убрать размытость экрана блокировки в Windows 10 1903
Как уже было сказано, в весеннем обновлении Виндовс 10 появилась функция, которая начала добавлять расплывчатость экрана при входе в систему. Почему это было сделано — непонятно, но разработчики уверили, что опция поможет улучшить графическую составляющую операционной системы, а также сконцентрировать внимание на вводе логина и пароля.
Расплывчатый фон пришелся по душе многим людям, но не все хотят видеть его при входе в ОС. Есть несколько способов удалить расплывчатость с фотографии:
- отключение эффекта прозрачности в настройках Виндовс 10;
- деактивация размытия дисплея в «Редакторе политик»;
- создание отключающего раздражающий эффект параметра через реестр;
- конфигурирование масштаба экрана и его разрешения.
Итак, как убрать размытие экрана в Windows 10 были подробно и доходчиво описано в предыдущих разделах статьи. Если ничего из этого не помогает, можно попробовать переустановить операционную систему, но перед этим желательно попробовать устранить неисправность через шнур, ведь она могла возникнуть на физическом уровне.
Причины нечеткой картинки
- Перебои с сигналом. Смазанное изображение телевизора зависит от того, как подается ТВ-сигнал. Это касается как кинескопных, так и ЖК моделей. У техники с кинескопом следует сначала проверить, не расшаталось ли гнездо антенны/кабеля. А в жидкокристаллических ТВ — запустить тест монитора. Он покажет, в чем причина: в качестве вещания или в самом приборе. Также стоит помнить, что подключение ТВ к внешнему устройству через RCA-кабели не даст такой резкости, как HDMI.
- Неправильные настройки. Современные телесистемы позволяют пользователю контролировать все свойства изображения: резкость, яркость, подавление шума, показатель гаммы, контрастность, цветность и более 15 других параметров. Часто любительская калибровка монитора может сбить важные базовые настройки, этот сбой в будущем даст нечеткое изображение на телевизоре. В этом случае надо откатить систему до заводских значений и пригласить профессионала, чтобы наладить устройство без ошибок.
- Устаревшая прошивка. Когда телевизор показывает расплывчато, производители Samsung и Sony рекомендуют переустановить прошивку аппарата. Часто старое ПО вступает в конфликт с сигналом, который настроен на новую программу. Поэтому, прежде чем вызывать мастера, проверьте, не вышло ли обновление программного обеспечения.
- Дефекты в аппарате. Если вы обнулили настройки, проверили прошивку и уверены, что сигнал отличный, но качество воспроизведения низкое, ищите проблему внутри.

Мы собрали самые распространенные неисправности, которые влияют на качества кадра. Но есть и другие дефекты.
Установка параметров масштабирования 
В том случае если предыдущий способ не помог, то можно прибегнуть к редактированию настроек масштабирования. Для этого проделаем следующие шаги:
- Открываем «Параметры экрана» как это было описано в предыдущем варианте.
- Ищем блок настроек «Масштаб и разметка» в правой части окна.
- Кликаем по выпадающему списку в пункте «Изменение размера текста…».
- Как и в случае изменения расширения, здесь следует выбрать рекомендуемый параметр.

Устанавливаем настройки масштабирования Windows 10

Выходим из системы
После повторного входа в Windows проблема должна будет устраниться.
Примечание: в том случае если рекомендуемый масштаб не приносит желаемых результатов, то в настройках изменения масштабирования можно выбрать вариант «100%», который может устранить проблему с замыленной картинкой и полностью отключить масштабирование.
Такой способ должен обязательно помочь, если причина некачественного изображения кроется в нём.
Кроме настроек масштабирования, в Windows 10 имеется возможность установить увеличение изображения. Такая настройка может понадобиться, если элементы на мониторе слишком мелкие. Потребуется выполнить следующие операции:
- В разделе параметров монитора, в блоке «Масштаб и разметка», открываем дополнительные настройки.

Открываем дополнительные настройки масштабирования

Разрешаем системе исправлять размытость

Устанавливаем собственные настройки масштабирования
Как убрать размытие экрана в Windows 10
Исправление «мыльного» экрана заключается в изменении настроек. Поэтому важно рассмотреть все параметры, влияющие на размытость в параметрах Виндовс 10.
Выбор правильного разрешения
Владелец компьютера на базе операционной системы Windows 10 получает возможность регулировать изображение экрана. Расплывчатая картинка бывает связана с тем, что человек установил минимальные параметры.

На заметку. Чем ниже выбрано разрешение в параметрах, тем меньше ПК потребляет энергию. Подобная опция наиболее востребована среди обладателей ноутбуков.
Для выбора разрешения нужно:
- Открыть «Параметры», используя меню «Пуск».

- Перейти в раздел «Дисплей».

- В пункте «Разрешение» выбрать максимальное значение.

Если после этого в меню блокировки размытость останется, то понадобится изменить параметры, связанные с эффектами.
Отключение эффекта размытия в настройках ОС
«Мыльное» изображение на мониторе во время включения компьютера чаще всего становится следствием активации функции «эффектов прозрачности». Соответственно, исправляется картинка путем ее отключения:
- Откройте раздел «Параметры» через меню «Пуск».

- В пункте «Персонализация» выберите подпункт «Цвета».

- В «Эффектах прозрачности» передвиньте ползунок в положение «Выкл».

Чтобы быстрее добраться до нужных настроек, следует воспользоваться комбинацией клавиш «Win + I». Как бы то ни было, отключение эффектов полностью решит проблему. На экране блокировки картинка перестанет быть «мыльной». Но, в то же время, размытость может сохраниться при использовании отдельных приложений.
Исправление размытости в приложениях
Расплывчатая картинка появляется не только на экране блокировки, но и при использовании определенных программ. Для отключения эффекта рекомендуется сделать следующее:
- Открыть «Параметры» через меню «Пуск».

- Перейти в раздел «Дисплей».

- Кликнуть по надписи «Дополнительные параметры масштабирования».

- Разрешить ОС исправлять размытость в программах включением соответствующей опции.

А еще, чтобы надписи в интерфейсе операционки не были «мыльными», рекомендуется установить масштаб «100 %» в разделе «Дисплей». Но подобный вид проблемы бывает связан и с другими настройками.
Исправление размытости шрифтов
Встроенная в Windows 10 утилита ClearType позволяет избавиться от расплывчатых шрифтов, которые также мешают комфортно взаимодействовать с интерфейсом компьютера. Для включения настройки нужно:
- Используя комбинацию клавиш «Win + R», открыть меню «Выполнить».

- Ввести запрос «control», чтобы запустить «Панель управления».

- Перейти в раздел «Экран».

- Кликнуть по надписи «Настройка текста ClearType», которая располагается в левом углу.
- Отметить галочкой «Включить ClearType».
- Сохранить настройки.

Теперь проблема с расплывчатым изображением должна быть решена на 100 %. А если в меню блокировки до сих пор отображается «мыльный» фон, стоит рассмотреть еще пару хороших вариантов.
Редактор локальной групповой политики
Для операционной ОС Виндовс 10 разработана специальная опция, отвечающая за отображение черных цветов. Она непосредственным образом влияет на четкость картинки. Чтобы активировать функцию, понадобится:
- Одновременно нажать «Win + R».

- Ввести запрос «gpedit.msc».

- Поочередно откройте разделы «Конфигурация ПК», «Административные шаблоны», «Система» и «Вход в систему».

- Кликните по надписи «Показывать прозрачный экран входа в систему».

- Выставьте значение «Включено», а затем сохраните изменения параметров.

Теперь нечеткое изображение на компьютере должно быть заменено на изначально выбранную в качестве фона экрана блокировки картинку. Если этого не произошло, попробуйте отключить эффект размытия в Редакторе реестра.
Отключения размытия в Редакторе реестра
«Мутное окно» при запуске компьютера вынуждает пользователя выполнять необдуманные действия. В подобной ситуации не нужно делать ничего с обновлениями ОС, и уж тем более переустанавливать операционку. То, что устранить дефект не удалось стандартными настройками, еще не свидетельствует о полном провале операции. Просто отключите расплывчатый эффект в Редакторе реестра:
- Запустите окно «Выполнить» («Win + R»).

- Введите запрос «regedit.exe».

- Перейдите в директорию, расположенную по пути «HKEY_LOCAL_MACHINE SOFTWARE Policies Microsoft Windows System».

- Кликните ПКМ по разделу «System», чтобы создать параметр DWORD (32-bit).
- Выставите значение «1».

- Подтвердите сохранение новых параметров.
В конце останется перезагрузить компьютер. После этого изменения вступят в силу, и «мутное окно» полностью исчезнет.
 Цитировать
Цитировать Mike_P
Mike_P