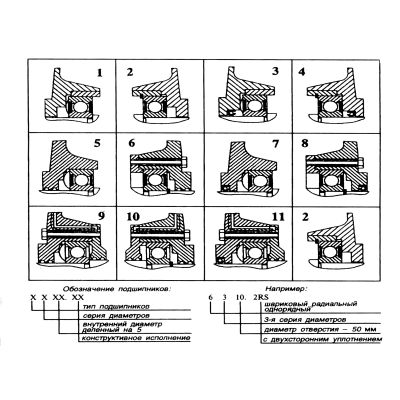Не запускается outlook 2013
Не удается запустить Microsoft Outlook, Не удается открыть окно Outlook
Не удается запустить Microsoft Outlook, Не удается открыть окно Outlook
Когда дело доходит до управления электронной почтой, Outlook – лучший компаньон, который предпочитает пользователь Windows. Outlook как часть Microsoft Office имеет множество функций по сравнению с другими программами электронной почты. Однако в некоторых ситуациях, если Outlook настроен неправильно, он не запустится. Сегодня мы обсудим одну такую проблему, когда мы увидели следующее сообщение об ошибке, в котором Outlook просто отказывается запускаться:
Невозможно запустить Microsoft Outlook. Не удается открыть окно Outlook. Невозможно открыть набор папок. Не удалось открыть хранилище информации. Операция завершилась неудачей.

Попытка запустить Microsoft Outlook может оказаться довольно сложной задачей, если вы продолжаете получать следующее сообщение Невозможно запустить Microsoft Outlook. Не удается открыть окно Outlook. Набор папок не может быть открыт .
Нет никаких известных причин, почему эта проблема возникает в Microsoft Outlook. Однако основной причиной, которая может быть связана с появлением этой ошибки, является либо поврежденный файл Outlook PST, либо поврежденный файл настроек панели навигации – myprofile.XML, где «myprofile» – имя профиля Outlook. Как вы узнаете, что ваш файл Outlook, вероятно, поврежден? Просто, рассматриваемый файл показывает размер 0 КБ.
- Не удается запустить Microsoft Outlook
- 1] Отключить режим совместимости в Outlook
- 2] Сбросить панель навигации Outlook
- 3] Создать новый профиль Outlook
Как исправить: не удается запустить Outlook 2016, 2013, 2010 или 2007
Способ 1. Запустите Outlook без режима совместимости.
Способ 2. Сбросить панель навигации Outlook.
Способ 3. Ремонт PST OST файлы.
Способ 4. Создайте новый профиль Outlook.
Способ 5. Отключите надстройки Outlook.
Способ 1. Запустите Outlook без режима совместимости.
В некоторых случаях Outlook не запускается, поскольку он настроен на работу в режиме совместимости. Решить проблему:
1. Щелкните правой кнопкой мыши в Microsoft Outlook ярлык и выберите свойства.
2. В Совместимость вкладка, снимите флажок «Запустите эту программу в режиме совместимостифлажок.
3. щелчок хорошо применить изменения.

4. Запустите Outlook. Если проблема не устраняется, снимите флажок «Режим совместимости» в файле «Outlook.exe». Для этого:
а. Перейдите в следующее местоположение в соответствии с вашей версией Outlook:
- Outlook 2016: C: Program Files Microsoft Office root Office16 или C: Program Files (x86) Microsoft Office root Office16
- Outlook 2013: C: Program Files Microsoft Office Office 15 или C: Program Files (x86) Microsoft Office Office 15
- Outlook 2010: C: Program Files Microsoft Office Office 14 или C: Program Files (x86) Microsoft Office Office 14
б. Щелкните правой кнопкой мыши на Outlook.exe файл и выберите Свойства.
с. В Совместимость вкладка, снимите флажок Режим совместимости флажок.
д. щелчок хорошо и запустить Outlook.
Способ 2. Сбросить панель навигации Outlook.
Панель навигации — это левая панель в Outlook, где вы можете найти все папки электронной почты Outlook, а также календарь, контакты, задачи и т. Д. Если настройки панели навигации повреждены, Outlook не может запуститься.
— Чтобы сбросить настройки панели навигации в Outlook:
1. Нажмите «Windows»  + «р«ключи для загрузки Бег чат.
+ «р«ключи для загрузки Бег чат.
2. Тип outlook.exe / resetnavpane и нажмите Войти.

3. Запустите Outlook. Если проблема не устранена, попробуйте удалять Outlook.xml, из следующего местоположения (в зависимости от вашей ОС):
- Windows 10, 8, 7, Vista: C: Users % имя пользователя% AppData Roaming Microsoft Outlook
- Windows XP: C: Documents and Settings % username% Application Data Microsoft Outlook
Способ 3. Ремонт PST OST файлы.
— Данные Outlook (электронные письма, календарь, контакты) хранятся в одном файле PST (файл личных данных хранения) при использовании учетной записи POP3 или в файле OST (автономный файл данных Outlook) при использовании учетной записи Microsoft Exchange Server.
— Если файл (ы) данных Outlook (.pst и .ost) поврежден, то у Outlook возникают проблемы (например, Outlook не запускается, зависает или отображает ошибки во время отправки / получения).
— Итак, если вы не можете запустить Outlook или у вас возникают другие проблемы с Outlook, во время работы с ним попробуйте восстановить файл данных Outlook с помощью средства восстановления папки «Входящие» Microsoft (scanpst.exe). Для этого:
Шаг 1: Включите просмотр скрытых файлов.
1. Перейдите к панели управления Windows:
- Windows 7, Vista: Нажмите на Начало меню и выберите Панель управления.
- Windows 10 8: Щелкните правой кнопкой мыши на Начало Меню и выберите Панель управления.
2. Установите «Просмотр по:» в Маленькие иконки.
3. Открыть Свойства папки (или «Параметры проводника«в Windows 8 10).

4. Выберите Посмотреть Вкладка.
5. Проверьте Показать скрытые файлы, папки и диски вариант.
6. Нажмите ХОРОШО.

Шаг 2: Восстановите PST и OST файлы с помощью Inbox Repair Tool.
— Расположение инструмента восстановления папки «Входящие» (SCANPST.EXE) отличается в каждой версии Outlook. Чтобы найти средство «scanpst.exe», перейдите в следующее расположение в соответствии с версией Outlook и версией Windows (32 или 64-разрядная версия).
1. Закрыть Outlook применение.
2. Откройте проводник Windows и перейдите в следующее местоположение в соответствии с версией Outlook (Office):
- Офис 365 Outlook 2016 Нажмите для запуска: C: Program Files Microsoft Office root office16
- Outlook 2016 (32-разрядная версия) Windows (32-разрядная версия): C: Program Files Microsoft Office root Office16
- Outlook 2016 (32-разрядная версия) Windows (64-разрядная версия): C: Program Files (x86) Microsoft Office root Office16
- Outlook 2016 (64-разрядная версия) Windows (64 бит): C: Program Files Microsoft Office root Office16
- Outlook 2013 (32-разрядная версия) Windows (32 бита): C: Program Files Microsoft Office Office15
- Outlook 2013 (32-разрядная версия) Windows (64 бит): C: Program Files (x86) Microsoft Office Office15
- Outlook 2013 (64-разрядная версия) Windows (64 бит): C: Program Files Microsoft Office Office15
- Outlook 2010 (32-разрядная версия) Windows (32 бита): C: Program Files Microsoft Office Office14
- Outlook 2010 (32-разрядная версия) Windows (64 бит): C: Program Files (x86) Microsoft Office Office14
- Outlook 2010 (64-разрядная версия) Windows (64 бит): C: Program Files Microsoft Office Office14
- Outlook 2007 Windows (32 бита): C: Program Files Microsoft Office Office12
- Outlook 2007 Windows (64 бит): C: Program Files (x86) Microsoft Office Office12
- Outlook 2003 Windows (32 бита): C: Program Files Common Files System Mapi 1033
- Outlook 2003 Windows (64 бит): C: Program Files (x86) Общие файлы System Mapi 1033
3. Двойной клик на scanpst.exe запустить Inbox Repair Tool.
4. щелчок Просматривать.

5. Выберите файл данных Outlook (PST или OST), который вы хотите восстановить (например, файл данных «Outlook.pst»), из следующего местоположения * и нажмите Открыто.
Windows 10, 8, 7 или Vista
- C: Users % Имя пользователя% AppData Local Microsoft Outlook Outlook.pst
* Заметка: В Outlook 2016, 2013 или 2010 файлы данных Outlook по умолчанию хранятся по адресу:
- C: Users % Имя пользователя% Documents Файлы Outlook Outlook.pst
Windows XP
- C: Documents and Settings % Имя пользователя% Локальные настройки Данные приложения Microsoft Outlook Outlook.pst

6. нажмите сканирование и будьте терпеливы, пока Inbox Repair Tool не восстановит поврежденный файл. *
* Заметка: На заключительном этапе ремонта вас спросят, хотите ли вы создать резервную копию. Ответ «да«продолжить ремонтные работы.

7. После завершения восстановления файла данных Outlook закройте средство восстановления папки «Входящие».
8. Запустите Outlook.
Способ 4. Создайте новый профиль Outlook.
1. Перейдите к панели управления Windows:
- Windows 7, Vista: Нажмите на Начало меню и выберите Панель управления.
- Windows 10 8: Щелкните правой кнопкой мыши на Начало Меню и выберите Панель управления.
2. Установите «Просмотр по:» в Маленькие иконки.
3. открыто почта опции.

4. щелчок Показать профили.

5. Нажмите на Добавлять Нажмите кнопку и введите имя профиля.
6. Перейдите к настройке вашего нового профиля и, когда закончите, проверьте «Подскажите, какой профиль нужно использовать«вариант и нажмите»хорошо».

3. Откройте Outlook, выберите вновь созданный профиль из списка и настройте свою учетную запись электронной почты в этом профиле.
- Справочная статья MS: Как создать профиль и настроить учетную запись электронной почты в Outlook
4. Если Outlook запускается без проблем и работает нормально, то:
а. Продолжать импорт ваш старый Outlook.pst.
- Outlook 2007, 2007: Перейти к файл >Импорт и экспорт.
- Outlook 2013, 2016: Перейти к файл >открыто >Импорт.
б. После импорта близко Перспективы.
с. открыто почта параметры, в панели управления.
д. Установите новый профиль по умолчанию.
е. Удалите старый профиль Outlook.
Способ 5. Отключите надстройки Outlook.
1. Запустите Outlook в безопасном режиме. Для этого:
1. Нажмите Window + R ключи, чтобы открыть БЕГ командная коробка.
2. Введите следующую команду: outlook.exe / safe
2. Если Outlook запускается нормально в безопасном режиме, продолжите работу и отключите сторонние надстройки. Для этого:
- Outlook 2010 Outlook 2013: От файл щелчок меню Опции а затем выберите Надстройки на левой панели.
- Outlook 2007: От инструменты меню, нажмите Трастовый центр а затем выберите Надстройки на левой панели.
3. щелчок Идти…

4. Снимите все надстройки сторонних разработчиков и нажмите хорошо.

5. Закройте и перезапустите Outlook нормально.
Это оно! Дайте мне знать, если это руководство помогло вам, оставив свой комментарий о вашем опыте. Пожалуйста, любите и делитесь этим руководством, чтобы помочь другим.
Ошибки в процессе работы
Предположим, вы работали с почтовым клиентом, и внезапно он завис, а вскоре появилось сообщение, что процесс остановлен, и программа будет закрыта. После повторного запуска всё повторяется вновь. Ниже изложено несколько способов устранения неисправности.
Восстановление файлов
- Войдите в «Панель управления» – «Установка и удаление программ» (в Windows 10 это гораздо удобнее сделать через поиск, просто впишите туда последнюю фразу).

- Вам открылся список, выберите «Outlook 2010» (или вашу версию, или весь пакет Microsoft, если вы устанавливали всё вместе) и щёлкните по нему. В новом интерфейсе Windows непосредственно под выделенным названием появляются кнопки «Удалить» и «Изменить», в классическом они располагаются вверху списка.
- Кликните «Изменить» – система автоматически обнаружит неполадки и устранит их.
- Перезагрузите компьютер и проверьте, помог ли этот способ.
Ошибка при получении корреспонденции
Часто сбой рабочего процесса происходит при чтении полученных писем. Попробуйте поступить так:
- Закройте программу.
- Зайдите в системный диск С. Если у вас Outlook 2007, откройте папку «Program Files и найдите там файл Scanpst.exe. Иногда нужный компонент отыскать невозможно – приложение Outlook 2013 и новейших версий часто сохраняется в раздел С:ПользовательИмя пользователяAppDataLocalOutlook.
- Как только найдёте вышеназванный файл, запустите его двойным щелчком.
- Здесь необходимо выбрать повреждённый элемент и восстановить его (если нет уверенности, в каком именно причина неполадки, проверьте каждый).
- Теперь перезапустите систему и взгляните, исчезла ли проблема.
Проблемы с учётной записью
При запуске «Аутлук» загрузка профиля внезапно оборвалась, и приложение закрылось? Вероятно, источник неисправности связан с потерей данных учётной записи. Можно создать новую:
- Вбейте в поисковую строку Windows «Панель управления» и откройте «Учётные записи пользователей» – «Почта» – «Добавить».
- «Имя конфигурации» пишем любое и жмём «Ок».

- Заполните форму: имя, фамилия (или псевдоним) и адрес вашей почты вместе с системным паролем.
- Подключитесь к интернету и нажмите «Проверка учётной записи».
В следующий раз, когда откроете Outlook, войдите через новый профиль.
Microsoft Outlook не сохраняет пароли
Если ваша программа не сохраняет пароли и каждый раз просит вводить их заново, то исправить это можно следующим образом:
- Зайдите в настройки учётных записей.
- Выберите вашу учётную запись и нажмите кнопку «Изменить».

Выберите необходимую учётную запись и нажмите «Изменить»

Убедись в наличи галочки «Запомнить пароль» в настройках сервера
Если же ваша программа не запоминает пароль от сервера Exchange, зайдите в настройки и снимите галочку с пункта «Использовать режим кэширования Exchange».

Уберите галочку с пункта «Использовать режим кэширования Exchange»
Если это решение не помогает или программа отказывается принимать пароль (при этом вы точно знаете, что он введён правильно), вам поможет восстановление Office одним из способов, приведённых вначале статьи.
Проверка и восстановление файлов
Однако достаточно часто можно встретить проблемы, которые появляются именно на стадии обработки входящих и исходящих сообщений. Считается, что это происходит по причине повреждения файлов форматов OST и PST. Их нужно проверить и восстановить. Но чем?
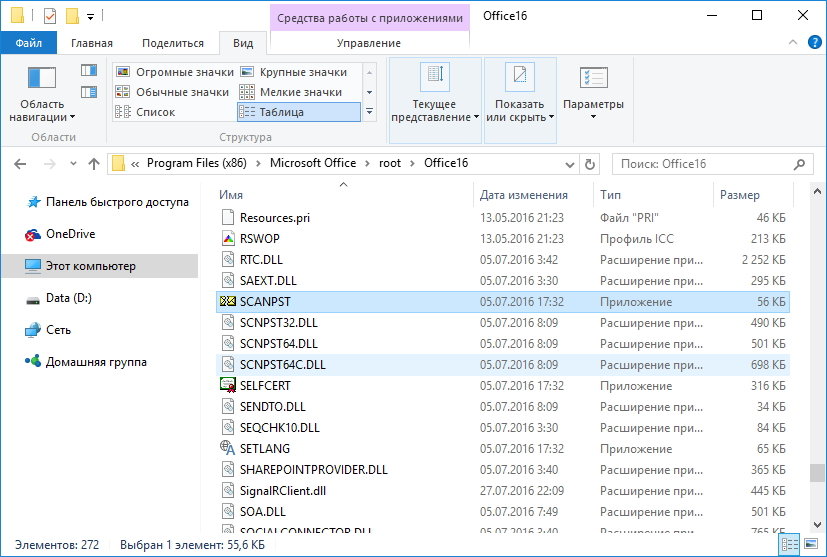
Для этого в самом офисном пакете MS Office имеется специальная утилита SCANPST (чтобы долго не переходить по папкам, просто задайте поиск файла по названию в директории Program Files). После запуска приложения нужно указать локацию проверяемых объектов (они расположены в папке почтового клиента, находящейся в пользовательском каталоге «Документы»). Проверку нужно выполнить для каждого из имеющихся там файлов указанных форматов, используя старт сканирования и их восстановление по завершении тестирования.
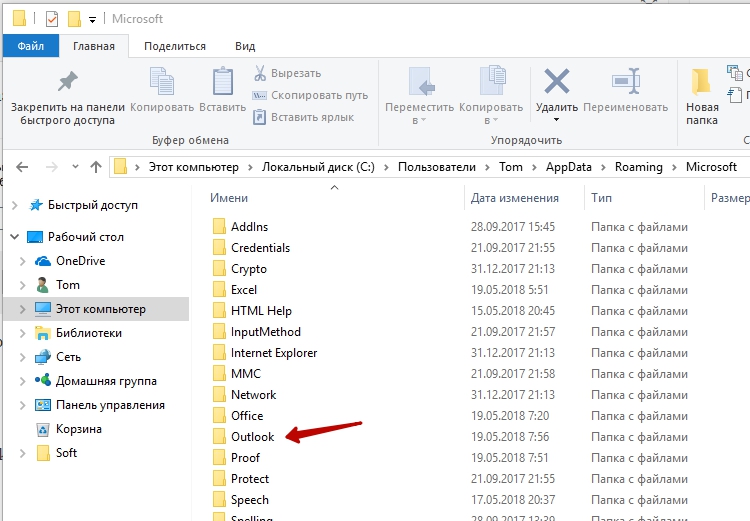
Иногда, как утверждают некоторые пользователи, Outlook не запускается по причине использования неправильного XML-формата (об этом сказано в появляющемся сообщении). В этом случае на системном диске нужно открыть пользовательскую директорию в папке Users, через каталоги AppData и Roaming перейти в папку Microsoft, а затем в директории почтового клиента Outlook найти и удалить файл profilename.xml. После этого можно вызвать программу и ввести свои учетные данные заново.
Если профиль настраивается не для серверов Microsoft, можно поэкспериментировать с настройками прокси в параметрах программы или в опциях интернет-подключения. Наконец, иногда, хоть это и выглядит совершенно нелепо, можно на время отключить встроенный брандмауэр Windows.
Запуск Outlook в безопасном режиме и отключение надстроек
В первую очередь рекомендуется запустить Outlook в безопасном режиме (все параметры запуска Outlook):
В этом режиме Outlook загружается с отключенными плагинами и расширениями.
В том случае, если в безопасном режиме проблем не наблюдается – рекомендуется по-очереди отключить дополнительные модули (Параметры -> Надстройки ->Управление Надстройка COM -> Перейти).

Ошибки при открытии
Некорректное завершение работы
Когда вы пытаетесь войти в программу, но видите окно с сообщением «Не удается запустить приложение Microsoft Office Outlook», возможно, ранее процесс закрытия произошёл неправильно (например, неожиданно выключился компьютер, когда почтовый клиент был открыт). Попробуйте предпринять следующие шаги:
- нажмите Ctrl + Alt + Delete, чтобы вызвать «Диспетчер задач»;
- щёлкните по надписи Outlook и выберите «Снять задачу»;
- перезагрузите компьютер;
- нажмите Win + R – появится небольшое окно с пустой строкой, в которое нужно вбить фразу «Outlook /safe».

Всё это делается для того, чтобы программа запустилась в безопасном режиме. Теперь её можно закрыть, как обычно, и снова открыть привычным способом. Всё должно работать нормально.
Повреждение навигационного файла
Иногда повреждается навигационный файл в «Майкрософт офис», и не удаётся открыть Outlook. В предупреждающем сообщении может фигурировать фраза: «недействительный xml-формат». Попробуйте следующее:
- Нажмите C:Пользователиимя пользователяAppDataRoamingMicrosoftOutlook.
- Найдите там файл profilename.xml и удалите его.

Способ 5 – Запустите Outlook без расширений
Другой проблемой может быть сторонняя надстройка. Вы можете проверить это, запустив Outlook без расширений. Вы можете сделать это, перейдя в диалоговое окно Run снова, как мы делали выше, и на этот раз набрав следующее:
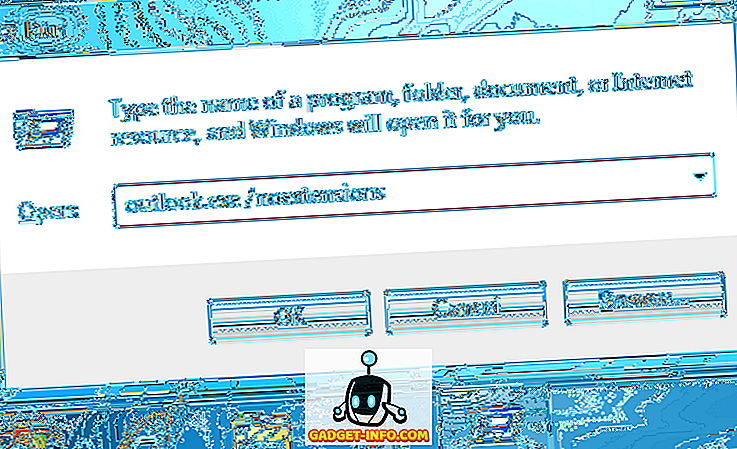
Если Outlook запускается нормально, вам нужно зайти в диспетчер надстроек и отключить все надстройки, а затем повторно включить их по одному, чтобы узнать, какая из них вызывает проблему с Outlook.
Не запускается Outlook Express: оптимальное решение по исправлению возможных ошибок
Что же касается экспресс-клиента, по большому счету можно применять и вышеописанные решения, однако многие специалисты, исходя из ситуаций с появлением ошибок из-за отсутствия компонентов Runtime Library, рекомендуют установить самую свежую версию платформы Microsoft Visual C++, загрузив инсталлятор с официального ресурса корпорации.
Существуют и более кардинальные решения, которые сводятся к тому, чтобы удалить Outlook Express с компьютера целиком и полностью, используя для этого не средства системы, а программы-деинсталляторы вроде iObit Uninstaller, а затем инсталлировать клиент заново.
Примечание: иногда, как считается, помогает обращение к разделу программ и компонентов в «Панели управления», но для приложения выбирается не удаление, а изменение, после чего можно будет попытаться произвести его восстановление.