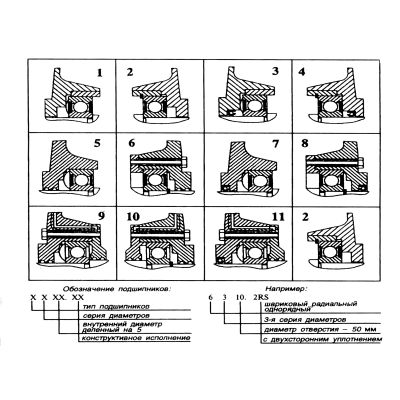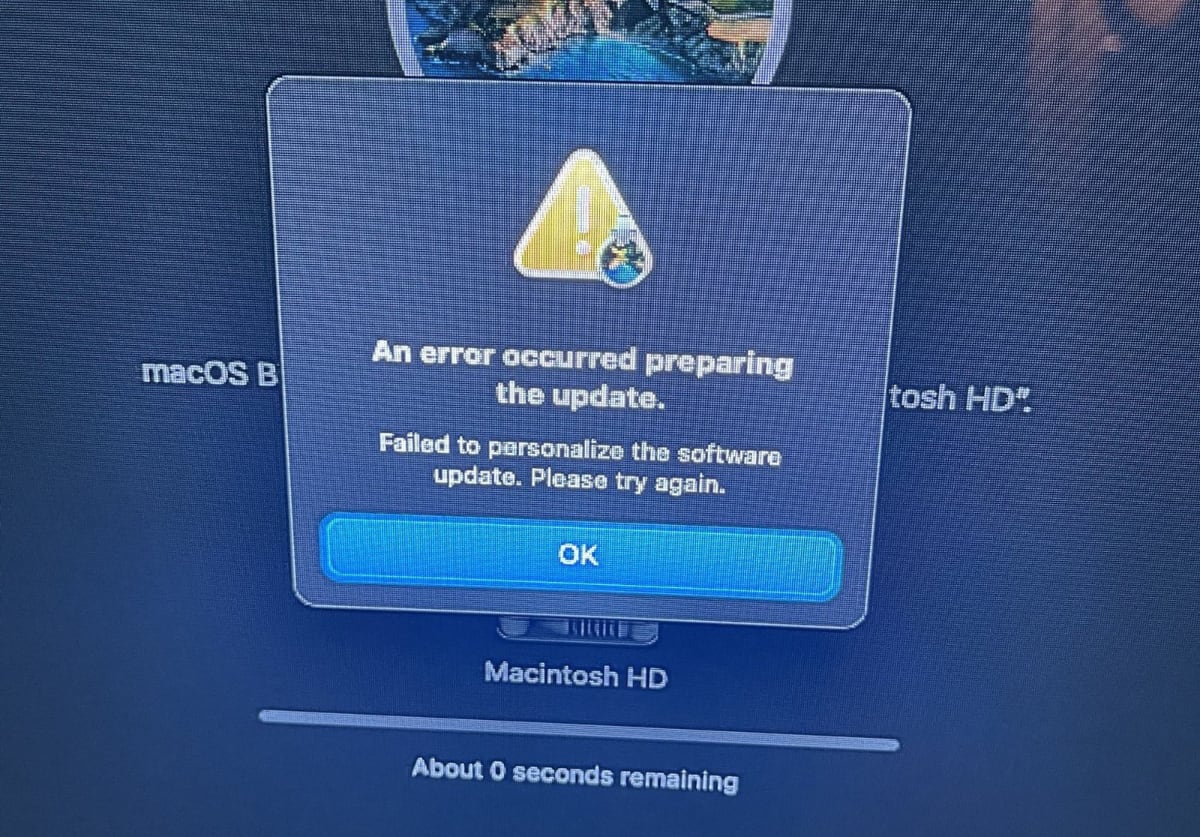Принтер свистит при печати
Почему пищит принтер при печати
Почему пищит принтер при печати?
Одной из распространенных проблем, с которой сталкиваются владельцы принтеров и МФУ (особенно часто те, кто активно использует эту технику) является появление посторонних звуков во время работы. Охарактеризовать их можно по-разному, кто-то говорит о появлении писка или треска, кто-то о свисте. Как правило, сущность неполадок оказывается одинаковой, а характер звука зависит как от самой техники, так и от субъективного восприятия звука.
 С чем же связаны эти проблемы, как их устранить, и как предупредить их появление? Давайте попробуем разобраться с ответами на эти вопросы.
С чем же связаны эти проблемы, как их устранить, и как предупредить их появление? Давайте попробуем разобраться с ответами на эти вопросы.
Завершение печати, низкий уровень чернил.
Предупреждение о низком уровне чернил спроектировано так, чтобы дать вам достаточно времени для замены картриджа, потому что, если чернила полностью закончатся, это приведет к повреждению вашего принтера.
Такой ущерб может варьироваться от необратимого или чрезвычайно дорогостоящего исправления. Предупреждения от производителей OEM о низком уровне чернил начинают появляться на самом деле заранее. Итак, если вы только что получили такое предупреждение, возможно, что у ваших картриджей все еще есть 50 процентов их первоначальной емкости.
Рекомендация компании заключается в том, чтобы заказать новый картридж или чернила, как только эта проблема появится. Однако все зависит от того, как часто вы печатаете. Если вы печатаете часто, то вы должны немедленно заказать расходный материал, но если вы этого не сделаете, вы можете позволить себе подождать немного дольше.
Причины засорения печатающей головки струйного принтера
Помимо засорения печатающей головки в процессе испарения чернил, существует еще одна причина засыхания чернил, которую многие принтеры не могут предотвратить. Для того, чтобы чернила выходили из сопел чернильницы необходим воздух, который замещает использованную краску в контейнере. Воздух поступает внутрь по очень длинной, тонкой извилистой канавке, расположенной на крышке картриджа, либо через фильтры СНПЧ. Подобная конструкция нужна для предотвращения испарения чернила внутри картриджа. Однако некоторое испарение все равно происходит. Поэтому, подобное приводит к появлению косоструя, которое можно устранить регулярными прочистками или печатью с настройками наилучшего качества.
Обратит внимание, использование чернил в качестве «растворителя» в процессе очистки, сокращает ресурс печати купленного картриджа. Вместо печати документов, чернила приходится использовать для очистки печатающей головки. Тем не менее, в случае окончания ресурса, картридж можно заправить новым красящим веществом соответствующего типа.
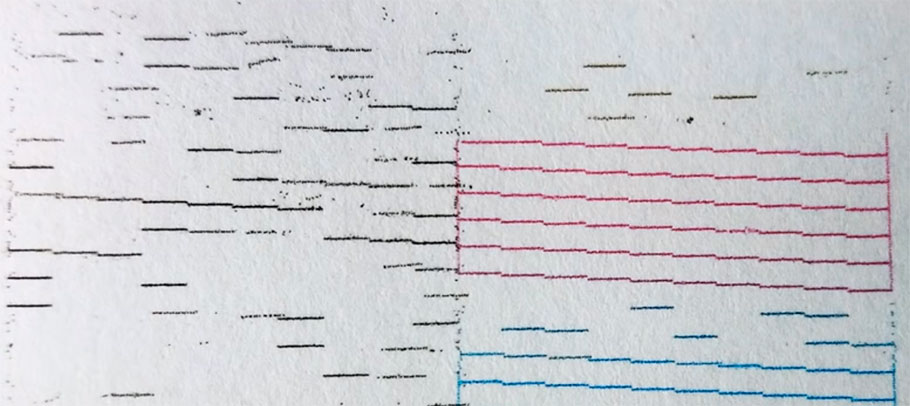
Дефекты печати, связанные с принтером

Причиной грязной печати, которая остается при замене картриджа, чаще всего бывает повреждение термопленки в печке лазерного принтера. Устраняется заменой термопленки. Чтобы ее заменить, нужно разобрать принтер и печку. Под каждый принтер нужна свой тип пленки. Особенно для быстродействующих принтеров.
Чистые листы и черные листы при печати
Если из принтера выходят белые листы, проблема может быть из-за не открывающейся шторки лазерного блока. Еще принтер печатает чистые листы при отсутствии контакта с картриджем.
Полностью черные листы скорее всего принтер выдает в следующих случаях. Во-первых, при отсутствии ролика заряда. Во-вторых, при отсутствии напряжения на нем.
Вспомните, как давно проводилась профилактика принтера? Пытались ли вы самостоятельно заправить лазерный картридж или выполнить ремонт печатающего аппарата? Возможно, причиной поломки стало несоблюдение правил эксплуатации. Не стоит забывать и про естественный износ деталей.
Проверьте картридж

После заправки картридж стучит, если вы неправильно выставили зазор между фотобарабаном и дозирующим лезвием. Эта ситуация опасна тем, что фотобарабан при любом механическом повреждении (скол, царапина, потертость) подлежит замене. Принтер сильно шумит при печати, даже когда в шестерёнках картриджа забивается пыль или изнашиваются резиновые втулки валиков – в этом случае вы услышите неприятный свист. Рекомендуем вам заправить картридж в мастерской или вызвать мастера на дом.
Если вы не заправляли картридж, то попробуйте его попросту переустановить. Откройте крышку, извлеките картридж и вставьте его в исходное положение. Также бывают ситуации, когда пользователи покупали поддельные или несовместимые картриджи. В этом случае расходник становится в пазы неправильно, а принтер гудит или стучит при печати.
Внимание! Чтобы не ошибиться с выбором расходных материалов или не стать жертвой контрафакта, рекомендуем вам приобретать картриджи в крупных интернет-магазинах или сервисах. Вы можете купить картриджи для лазерных принтеров в сервис-центре TonFix. Мы предлагаем доступные цены и гарантию качества до окончания ресурса.
Очистите редуктор

Редуктор состоит из множества подвижных частей – шестерёнчатых механизмов. Когда профилактика принтера проводится редко, то внутри аппарата скапливается пыль от тонера и бумаги. Грязь попадает на металлические валы и смешивается со смазкой. В результате этого лазерный принтер скрепит и свистит при печати. Скрепки, монеты и прочий мусор также могли стать причиной постороннего шума. В этом случае будет достаточно разобрать принтер, удалить всю грязь и нанести свежую смазку.
Проверьте все движущиеся части принтера на износ
В лазерном принтере установлены пластиковые шестерни, которые со временем могут изнашиваться. Зубчики шестеренок стираются или ломаются при перегрузке устройства. В этом случае принтер шумит и не печатает. Найти взаимозаменяемые компоненты на новые и устаревшие модели бывает порой тяжело, поэтому лучше обратиться за помощью в крупный специализированный сервис по обслуживанию принтеров.
 |  |
Проверьте правильность сборки принтера

Многие пользователи пытаются самостоятельно устранить причину той или иной неисправности. Разобрать печатающий аппарат – это одно дело. Но потом могут возникнуть проблемы с обратной сборкой устройства. Когда детали установлены неправильно, то принтер трещит при включении и печати, а на выходе листы получаются белыми. Попробуйте пересобрать корпус печатающего оборудования или обратитесь за помощью к специалистам.
Примечание! Если вам нужен оперативный и качественный ремонт принтера, вы можете обратиться в наш сервисный центр. По окончанию работ мастер выдаст гарантийный талон, подтверждающий качество услуги. Мы настоятельно не рекомендуем пробовать самостоятельно ремонтировать печатающую технику – это может привести к появлению других поломок и отнять много времени.
Осмотрите узел захвата бумаги
Узел захвата бумаги (соленоид) принтера срабатывает в тот момент, когда необходимо схватить листок. Данная деталь оснащена резиновой прокладкой. Со временем резинка может прохудиться и тогда металлический рычажок ударяет по металлической пластине соленоидного магнита. Лазерный принтер стучит при печати и может захватывать страницы через раз или зажевывать бумагу. Чтобы избавить от стука, достаточно удалить старый кусок резинки и заклеить место изолентой.
 |  |
Взгляните на термопленку
Когда принтер трещит при печати, то дело может быть в термопленке. В отсек печати могли попасть скрепки, кнопки и другие посторонние предметы. Они становятся причиной того, что термопленка рвется, а во время работы печатающего устройства появляются посторонние звуки. Как возобновить работоспособность принтера или МФУ? Необходима замена термопленки.

Неисправности печатающих головок струйных картриджей
«ПРОГАРЫ» ПЕЧАТАЮЩЕЙ ГОЛОВКИ
Если отпечаток, сделанный при помощи струйного принтера, получается совершенно чистым, без следов чернил, то в первую очередь следует проверить шлейф в районе дюз печатающей головки картриджа на наличие повреждений.
На рисунке представлено изображение печатающей головки, которая выдавала при печати только чёрный цвет, а цветных чернил на отпечатке не было совсем.

Струйный картридж, который при печати выдавал только чёрный цвет, цветных отпечатков не было
Как альтернатива на втором рисунке представлен картридж, который не выводил на печать красный цвет.

Струйный картридж, который не выводил на печать красный цвет
На третьем рисунке представлено изображение картриджа, при использовании которого на печать выходил чистый лист бумаги.

Струйный картридж, при использовании которого на печать выходил чистый лист бумаги
Если картридж имеет видимые повреждения корпуса, так называемые «прогары», то проводить его прочистку или промывку бесполезно. Если же видимых повреждений на корпусе картриджа нет, значит, следует промыть его очищающей жидкостью и понаблюдать за тем, проходят ли чернила через печатающую головку. Промывка производится через сопла того цвета, который не выводится на печать. В случае, если чернила проходят через головку струйного картриджа, причиной дефекта печати является неисправность электрической части головки. Также следует проверить на предмет засорения помпу принтера, провести диагностику шлейфа каретки, и чтобы исключить описанный вариант, головку целесообразно проверить на другом струйном принтере, который способен работать с такой головкой. Если на новом принтере дефекты печати повторяются, можно сделать вывод о неисправности печатающей головки.
МЕХАНИЧЕСКОЕ РАЗРУШЕНИЕ СОПЕЛ ПЕЧАТАЮЩЕЙ ГОЛОВКИ
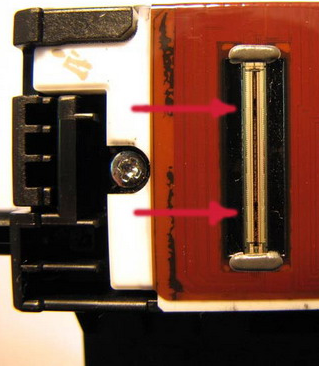
Частичные разрушения сопел струйного принтера
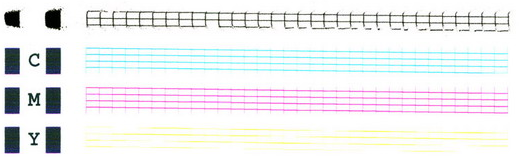
Тестовая страница, распечатанная при помощи струйного картриджа с частично разрушенными соплами
На тестовой странице частично не пропечатываются линии чёрного и жёлтого цветов. Голубые и пурпурные линии просматриваются более отчётливо, но также имеют пропуски.
На следующем рисунке представлено изображение другого картриджа, у которого полностью отсутствуют сопла красного цвета.

Струйный картридж, у которого полностью отсутствуют сопла красного цвета
Владелец картриджа признался, что его принтер выдавал неудовлетворительные отпечатки красного цвета, и он решил «продуть» картридж при помощи автомобильного насоса. Последствия его действий и показаны на рисунке.
Вставляем картридж с разрушенными соплами красного цвета в принтер и печатаем пробную страницу.
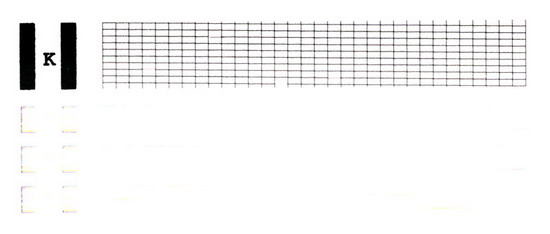 |
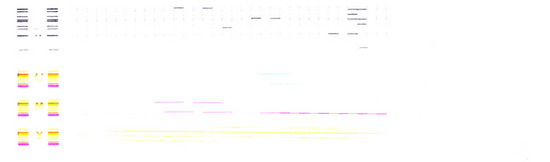 |
Тестовая страница, выполненная при помощи струйного картриджа с разрушенными цветными соплами
ФИЗИЧЕСКИЙ ИЗНОС СОПЕЛ ПЕЧАТАЮЩЕЙ ГОЛОВКИ
Ещё один из вариантов неисправностей печатающих головок струйных картриджей – полный или частичный физический износ сопел. Чаще всего износ провоцируется использованием не качественных или не подходящих для принтера чернил. Низкокачественные чернила имеют высокую абразивную способность, что приводит к истиранию сопел печатающих головок и изменению их формы. В результате чернильная капля либо вылетает из деформированного сопла в сторону, либо превращается в чернильную пыль, «обрастая» мельчайшими каплями-сателлитами (проводниками). Деформацию отверстий сопел печатающей головки можно рассмотреть только под микроскопом. Печать тестовой страницы с использованием такого картриджа даёт следующие результаты: линии, распечатанные изношенными соплами, либо отклоняются от решётки, либо выглядят более тонкими по сравнению с другими линиями, имеют размытые края, местами не пропечатываются и имеют белые или бледные пропуски. Пример тестовой страницы, напечатанной с использованием картриджа с изношенными соплами, представлен ниже.
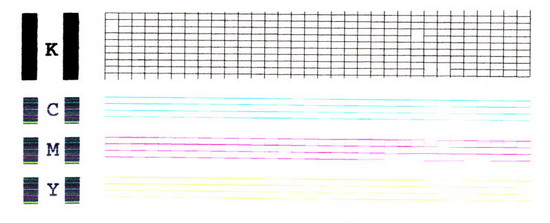
Тестовая страница, выполненная при помощи струйного картриджа с изношенными цветными соплами
Более или менее сохранена работоспособность чёрных сопел, жёлтые сопла картриджа изношены полностью, пурпурные и голубые имеют высокую степень износа. Возле букв «К», «С», «М» и «Y», обозначающих латинские названия цветов цветовой схемы CMYK (голубой, пурпурный, жёлтый и чёрный) напечатаны квадраты, которые в идеале должны быть чёрными. Фактически квадраты имеют бледную заливку и проплешины, наличие которых связано с износом сопел печатающей головки. Следует отметить, что отличить износ сопел от чернильных пробок и засоров практически невозможно. Поэтому только после многократных прочисток и промывок печатающей головки и многократных промежуточных распечаток тестовых страниц можно утверждать, что качество печати не улучшилось, следовательно – сопла картриджа изношены.
РАЗГЕРМЕТИЗАЦИЯ ПЕЧАТАЮЩЕЙ ГОЛОВКИ
Ещё одна проблема, связанная с функционированием печатающей головки струйного принтера – это её разгерметизация. Тестовая страница разгерметизированного картриджа печатается без искажений, а вот при печати фотографий или других графических файлов на отпечатке образуются пробелы. Это происходит из-за попадания в печатный канал воздуха, мешающего чернилам свободно циркулировать внутри печатающей головки. Собственно говоря, такая же картина получается при засыхании чернил на уплотнительной прокладке между печатающей головкой и чернильницей. Засохшие чернила мешают нормальной герметизации данного соединения. Также губка-абсорбер, расположенная внутри резервуара с чернилами, может потерять свои впитывающие свойства в результате многочисленных заправок или нарушения технологии хранения картриджа. Такая губка отдаёт чернила медленнее, чем новая. Поэтому перед тем, как разбирать головку струйного картриджа и проводить её проверку на предмет разгерметизации, сначала следует промыть уплотнительные резинки и проверить качество печати с другим картриджем.
Разгерметизация печатающей головки струйного картриджа может быть внутренней или внешней. В первом случае воздух может просачиваться через резиновую прокладку, расположенную между корпусом головки и белой керамической пластинкой с соплами. Во втором случае разгерметизацию можно обнаружить при визуальном осмотре.
На фотографии представлено изображение разгерметизированной печатающей головки.

Разгерметизированная печатающая головка струйного картриджа
Шлейф отслаивается от герметика, а чернила подтекают в образовавшееся отверстие.
НЕИСПРАВНОСТЬ ДЕШИФРАТОРА ПЕЧАТАЮЩЕЙ ГОЛОВКИ
Если при распечатке графических файлов на отпечатке видны повторяющиеся с одинаковым интервалом широкие горизонтальные белые полосы с ровными краями – скорее всего, неисправен дешифратор печатающей головки. Признаком неисправности дешифратора также является чередование ярких и бледных полос на отпечатке с одинаковым периодом повторения.
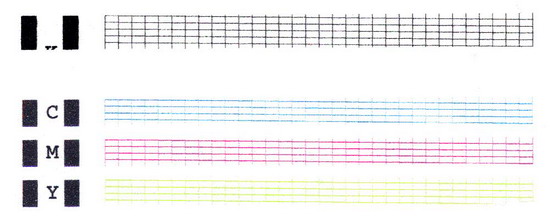
Тестовая страница, напечатанная при помощи картриджа с неисправным дешифратором
На рисунке отсутствует нижняя половина чёрного изображения. В этой ситуации не нужно распечатывать текст из сервиса принтера, так как такая неисправность дешифратора встречается очень редко. Есть небольшая вероятность того, что возникший дефект печати связан с недостаточным контактом, поступающим на печатающую головку, или недостаточным контактом в разъёмах шлейфа каретки. На рисунке ниже представлена тестовая страница, распечатанная из сервисного режима.

Тестовая страница, распечатанная из сервисного режима струйного принтера
На этом рисунке видна образовавшаяся на отпечатке «расчёска» с повёрнутыми вниз зубцами. В 99,9 % случаев принтеры, выдающие при печати вот такие перевёрнутые «расчёски», имеют неисправные дешифраторы печатающих головок.
На следующем рисунке представлен фрагмент тестовой страницы картриджа, имеющего неисправность дешифратора печатающей головки.
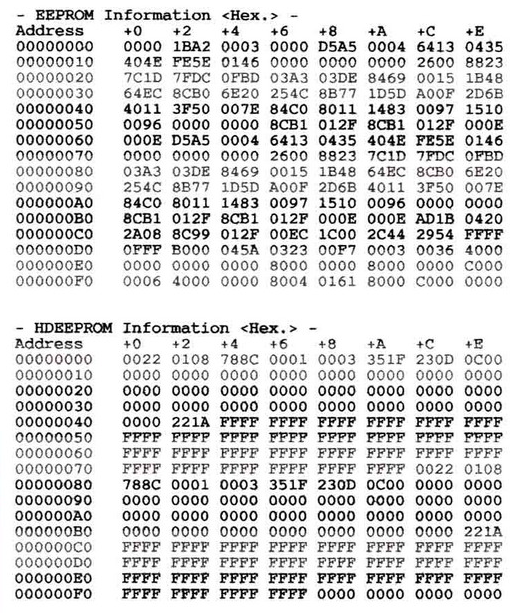
Фрагмент тестовой страницы картриджа, имеющего неисправность дешифратора печатающей головки
На нем отчётливо видно чередование тёмных и светлых участков текста. Ниже представлен ещё один вариант перевёрнутой «расчёски».
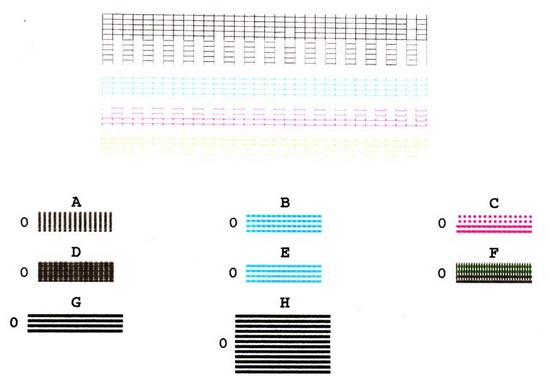
«Расчёска» на тестовой странице струйного принтера
Чёрные и жёлтые чернила печатают «перевёрнутые расчёски», пурпурные чернила – прямую «расчёску», а голубые печатают с пропуском через одно сопло.
Далее представлена пробная страница, распечатанная на принтере с неисправным дешифратором печатающей головки.
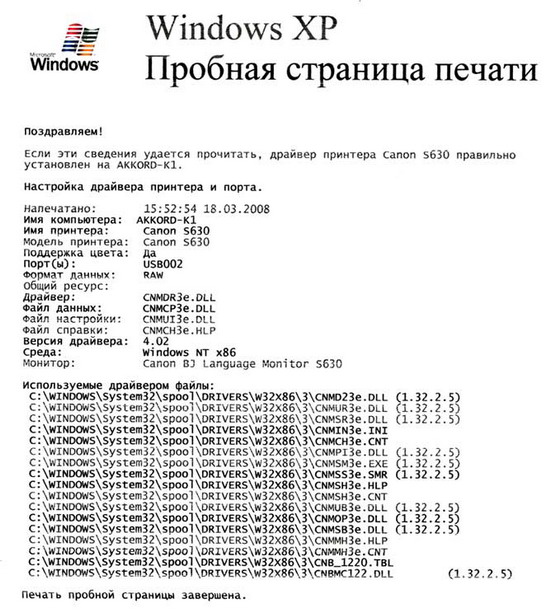
Пробная страница, распечатанная с использованием картриджа, имеющего дефект дешифратора печатающей головки
Изображение в общем и целом просматривается, но две строчки через две печатаются светлее чем нужно, а флаг на странице имеет множество горизонтальных белых пропусков (полос).
ПРИНТЕР ПУТАЕТ ЦВЕТА
Если струйный принтер начал путать цвета, то причиной возникшей неисправности может быть либо печатающая головка, либо плата управления. Чтобы определиться в причинах возникшей неисправности, необходимо протестировать печатающую головку на другом принтере. Ниже представлен фрагмент тестовой страницы, распечатанной из сервисного режима струйного принтера.
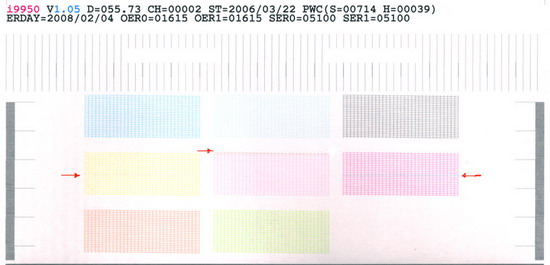
Фрагмент тестовой страницы, распечатанной на принтере, который путает цвета
При каждом последующем варианте распечатки тестовой страницы участки с изменённым цветом меняли место своего положения в решётке тестовой страницы и свою ширину.
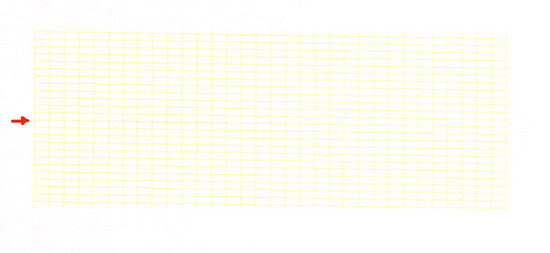
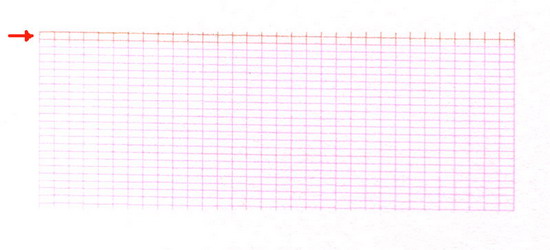
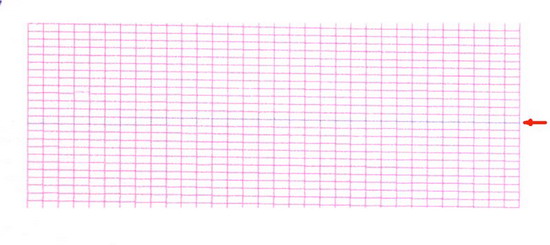
Фрагмент тестовой страницы, повторно распечатанной на принтере, который «путает цвета»
На жёлтом участке тестовой страницы линию изменённого цвета практически не заметно, а вот при печати графических файлов эти дефекты сильно искажают изображение.
Струйные принтеры младших моделей демонстрировали похожие случаи, при которых один из цветов (как правило, жёлтый) имел полоску другого цвета, но после нескольких циклов прочистки печатающих головок такая полоска исчезала. В данном случае причиной появления линии изменённого цвета изначально являлось скопление смеси чернил на капах парковочной площадки, а также неудовлетворительная работа помпы. Во время перерывов в работе принтера печатающая головка перемещается в парковочное положение, а внизу к её площадке с соплами прижимаются капы, которые закрывают доступ воздуха и предотвращают засыхание чернил. Именно в это время смесь чернил, находящихся в капах, попадает через сопла в печатающую головку и после запуска печати выдаёт места с изменённым цветом. Поэтому, если после нескольких циклов прочистки печатающей головки дефект исчезает – неисправность головки здесь не при чём.
КОНТУР ИЗОБРАЖЕНИЯ СМЕЩАЕТСЯ ПО ХОДУ ПЕЧАТАЮЩЕЙ ГОЛОВКИ
При печати фотографий и других графических файлов на отпечатке может появиться смещение отдельных цветов по ходу движения печатающей головки. Тестовая печать из сервисного режима принтера выдаёт высокое качество отпечатков. Чтобы отследить смещение, создаём в редакторе Microsoft Word страницу с не залитыми цветом прямоугольниками разного цвета. Распечатываем полученную страницу и рассматриваем её.
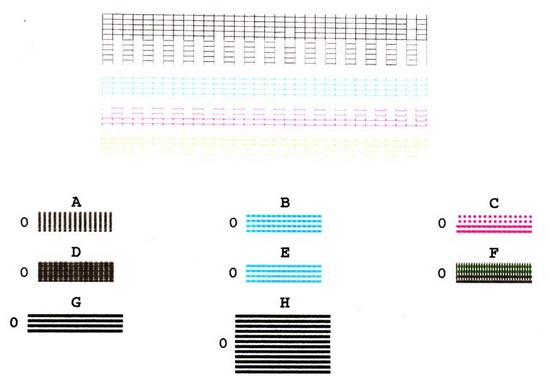
Смещение контура изображения по ходу движения печатающей головки струйного картриджа
Если бы дефект имел место на всех без исключения цветовых образцах, то можно было бы говорить о подклинивании печатающей головки во время печати, неправильном позиционировании печатающей головки или неправильных настройках при выравнивании печатающей головки. Однако на рисунке отчётливо видно, что зелёный и жёлтый цвета отпечатываются без дефектов, а пурпурный и голубой смещаются по ходу движения печатающей головки. Такой дефект могла также спровоцировать неисправная плата управления, однако при установке картриджа в другой принтер смещение цветов исчезло. Поэтому делаем вывод: причиной данного дефекта оказалась неисправность печатающей головки.
Почему принтер грязно печатает (чернит, мажет…)?
В 90 % случаев «виноват» картридж: например, в него засыпали некачественный или неподходящий тонер, износился ракель, барабан и т.д. Однако причина может крыться в зарядном валу или оптике: иногда их достаточно почистить. Порой устранить неприятность помогает чистка отсека для отработки от остатков краски и мелких ворсинок. Если же после этих действий и повторной заправки картриджа лазерный принтер по-прежнему печатает грязно, размазывает краску и пачкает бумагу, устройству необходима профессиональная диагностика и очистка.
С полосами, чистыми листами вместо текста и назойливым тарахтением во время работы разобрались. К сожалению, это не все «сюрпризы», которые могут поджидать счастливого обладателя принтеров Canon, HP или Samsung. Представляем следующие шесть не менее актуальных вопросов и лаконичных ответов на них.
Что можно сделать, если принтер начал зависать
Перезапустить службу “диспетчер печати”
На принтерах марки HP и Samsung (у нескольких старых модельных рядов) я встречаю один достаточно популярный глюк: при печати большого документа может так стать, что принтер останавливает печать и подвисает (не реагируя ни на какие “обычные” действия пользователя).
Самый быстрый способ решить это – просто зайти в список служб и перезапустить “Диспетчер печати” . После этого принтер работает как ни в чем не бывало (просто при следующей печати начните ее с того места, на котором принтер завис) .
Как это сделать:
- нажать сочетание клавиш Win+R , чтобы появилось окно “Выполнить” (либо зайти в диспетчер задач (Ctrl+Alt+Del) и нажать “Файл/новая задача”) ;
- далее ввести команду services.msc и нажать OK (пример ниже на скрине);

Открываем службы – services.msc (универсальный способ)

Диспетчер печати – перезапустить
Очистить очередь печати
Если у вас была “прервана” печать какого-нибудь документа, то при отправке нового – может так стать, что он не будет распечатываться. Дело в том, что принтер “хочет” сначала закончить работу над предыдущим документом и из-за этого не переходит к текущему.
Подобную проблему можно устранить, очистив очередь печати (это спец. список документов, который формируется перед печатью. Даже при отправке одного документа – он помещается в очередь печати *).
И так, как очистить эту очередь:
- сначала необходимо открыть вкладку: Панель управленияОборудование и звукУстройства и принтеры (чтобы открыть панель управления: нажмите Win+R ; введите команду control и нажмите Enter) ;

Win+R – открываем панель управления (команда control)
далее среди принтеров выберите тот, через который вы ведете печать (он здесь должен отображаться!) , нажмите на нем правой кнопкой мышки и кликните по “Просмотр очереди печати” (пример ниже) ;

Устройства и принтеры – просмотр очереди печати
после чего выберите документ, при печати которого возникла проблема (обычно, он самый верхний), и нажмите Delete (или просто щелкните по нему правой кнопкой мышки – и выберите “Отметить”) ;

Удаление документов из очереди печати

Включить опцию печати “сразу на принтер”
Есть одна замечательная опция в свойствах принтера, которая позволяет “избавиться” от лишних действий со стороны ПО и системы (речь все о той же очереди печати). Есть способ, как можно ее “обойти” и начать печатать сразу напрямую на МФУ (и за счет этого снизить количество ошибок).
Правда, у этого способа есть один минус: пока не будет завершена печать, вы не сможете работать над тем документом, который распечатываете. В большинстве случаев, в обычной офисной работе – это не будет являться проблемой.
И так, для начала необходимо открыть: Панель управленияОборудование и звукУстройства и принтеры (помощь: как открыть панель управления).
Далее найдите свое печатающее устройство и откройте вкладку “Свойства принтера” (не перепутайте, см. пример ниже!) .

Далее во вкладке “Дополнительно” переведите ползунок в “Печатать прямо на принтер” и нажмите OK. Пример ниже.

Ускорение вывода на печать (печатать сразу на принтер)
Если проблема была с зависанием очереди печати – то после такой корректировки, она должна была разрешиться.
Переустановить драйвер на устройство
Не могу не отметить, что от драйвера (и его корректности работы) зависит очень многое. Нередко, при установки неподходящей версии драйвера – принтер либо вообще не печатает, либо зависает (как в нашем случае).
Кстати, это может произойти, например, и после обновления Windows (например, когда многие обновили Windows 7 на Windows 10 – оказалось, что некоторые устройства работают с новой ОС некорректно и для них попросту нет драйверов, одобренных производителем).
Как бы там ни было, я рекомендую переустановить драйвер заново. Как это можно сделать?
Воспользоваться специальными утилитами для автоматического обновления драйверов. Они сами определят модель вашего устройства (принтера), версию ОС Windows, найдут под нее драйвер и установят его. О лучших подобных утилитах я рассказывал в одной из своих предыдущих статей (ссылка ниже).
Кстати, перед этим желательно открыть диспетчер устройств (как это сделать), и удалить свой принтер в разделе “Очереди печати” .

Диспетчер устройств – удалить устройство
Ручной вариант .
1) Сначала определяете модель принтера (обычно на самом устройстве есть наклейка), далее загружаете с официального сайта производителя драйвер.
2) После останавливаете службу “Диспетчер печати” (о том, как это сделать – рассказано в этой статье выше).
3) Открываете папку Windowssystem32spoolprinters и удаляете из нее все файлы (в ней находятся временные файлы, отправляемые на печать).
4) Перезагружаете компьютер и запускаете установку драйвера (как правило, она проходит в авто-режиме, если вы загрузили драйвер с офиц. сайта).
5) Заходите в “Службы” и включаете “Диспетчер печати” . Таким нехитрым способом удается “оживить” принтер даже в, казалось бы, безнадежных случаях.

Если зависание происходит при работе с документами PDF, Word, Excel
1) Некоторые версии Word и Excel ведут себя нестабильно с определенными моделями принтеров (например, версия 2013 некорректно работает с рядом принтеров HP). Поэтому, совет банален: попробовать установить Office другого года (2016 намного стабильнее – лично мое мнение. ).
2) Кроме другой версии офиса можно также попробовать открыть и распечатать документ в аналогах MS Office. Я сейчас имею ввиду Яндекс- или Гугл-диск, например. Также есть и OpenOffice, и LibreOffice (бесплатные наборы офисных программ). Узнать о них более подробно можете в статье, ссылку на которую привожу ниже.
3) Не лишним будет попробовать пересохранить документ: из DOCX (скажем) в DOC или RTF (конечно, это все “полумеры”, но выручить на некоторое время вполне может) .
4) Что касается PDF: то его также перед распечаткой можно попробовать конвертировать в другой формат, например, в Word (DOC/DOCX). О том, как это сделать, см. вот в этой заметке: https://ocomp.info/pdf-v-word-10-sposobov-konvert.html
5) Если ваш документ достаточно большой (больше десятка мегабайт) – то возможно, что он просто “долго” отправляется на принтер (например, ввиду слабого ПК, медленной работы сети (если это сетевой принтер) ). Как вариант, можно пробовать подождать: например, дать ПК и принтеру 10-15 мин. времени на осуществление операции.
Если документ на самом деле большой – попробуйте сначала сохранить его частями (например, разбейте по 15-20 стр.), а затем отправьте на распечатку одну из частей.
Попробуйте воспользоваться мастером устранения неполадок от Windows
В своих статья часто упоминаю, что в Windows есть замечательное средство для устранения неполадок (используется при проблемах с Wi-Fi, Bluetooth, со звуком, принтером и пр.). Windows автоматически проверит все ли в порядке с системой, ПО, настройками, попробует перезапустить службы и само устройство.
Нередко, такие простые действия этого мастера помогают избавиться от проблемы за считанные минуты!
Как запустить мастер устранения неполадок
1) Откройте сначала панель управления, затем переведите отображение в крупные значки и откройте “Устранение неполадок” (см. скриншот ниже).

Устранение неполадок – панель управления (значки крупные!)
2) Далее щелкните по ссылке “Использование принтера” .

Устранение неполадок – использование принтера
3) После нажимайте кнопку “далее” и следуйте указаниям мастера.

Поиск и устранение проблем с печатью
В Windows 10 этот мастер можно запустить несколько иначе:
- сначала открыть параметры системы – сочетание Win+i ;
- далее открыть раздел “Обновление и безопасность” , вкладку “Устранение неполадок” ;
- после выбрать “Принтер” и следовать указаниям и подсказкам системы.

Параметры Windows 10 – устранение неполадок с печатью и принтером
На этом пока все, дополнения по теме – были бы кстати.
Повреждение магнитного вала
Именно с помощью этой детали тонер идет на фотобарабан и получается печать.

Тонер сверху не так гладок, как кажется, ведь абразивные частицы, входящие в состав его поверхности, могут скоблить магнитный вал, потихоньку приводя его в негодность.

То, что вал износился, легко определить по следующим признакам:
- Белые пустоты с полосками или, наоборот, безобразные кляксы;
- Слишком «прозрачная» печать;
- Текст заливается криво и неравномерно;
- Появление волнистых полосок, идущих по горизонтали листа.
Что делать, если причина плохой печати в работе вала? Только купить новый, ведь чинить сравнимо с покупкой еще одного устройства.
Негерметичность картриджа
Вертикальные полосы при печати лазерным принтером , расположенные хаотично, указывают на еще одну распространенную проблему – негерметичность картриджа. Осмотрите резинки уплотнителя, которые не дают тонеру просыпаться. Если вдруг вы обнаружили трещину, то такой картридж использовать нельзя и требуется его замена. После заправки картриджа неправильно такие повреждения очень часто явление.

Помните! Использование неисправных картриджей может повлечь за собой поломку куда более дорогостоящих деталей, например, фотобарабана.
Бункер отходов переполнен
В картридже существует специальное лезвие, называемое ракель.

Оно убирает тонер, который принтер не успел использовать. Тонер всегда выбрасывается в отдельную капсулу, чтобы не засорять энкодерную ленту и барабан. Такая капсула и именуется бункером отходов.
Но иногда отходов становится очень много, и излишки тонера могут просыпаться. Если такое происходит, то при печати появляется широкая серая полоса слева или справа от центра листа.

Обратите внимание! Точно такая же полоса будет появляться, если изношен или деформирован сам ракель. Иногда такой же эффект возникает, если под ракель случайно попал какой-то предмет, например, скрепка, которая провалилась внутрь устройства.
Чтобы почистить бункер отходов, нужно немного разобрать картридж. Открутить все шурупы, штук 8-9, которые будут расположены по обеим сторонам вашей детали, и снять верхнюю крышку. Под ней вы обнаружите магнитный вал и за ним — бункер отходов. Ваша задача убрать шурупы с ракели и почистить его обычным моющим средством без абразивных частиц.
Важно, чтобы лезвие оставалось гладким, без зазубрин, поэтому чистить его нужно соблюдая осторожность, в том числе, и потому что можно элементарно порезаться. Чистить самую опасную сторону лучше всего деревянной палочкой.
За лезвием вытряхиваем из бункера отходов лишний тонер и протираем дно мягкой тряпочкой.
Совет! Иногда лезвие приклеивают, а не прикручивают шурупами, поэтому не пугайтесь, что вы его сломаете. После чистки нужно будет просто закрепить его на место при помощи обычного клея «Момент».
Таким образом, струйный или лазерный принтер печатает с полосами по разным причинам: от банального – закончились чернила — до серьезной неисправности, например, поврежден фотобарабан или магнитный вал. Самое важное при устранении проблемы — это определить характер полос и исправить ситуацию в зависимости от типа принтера.