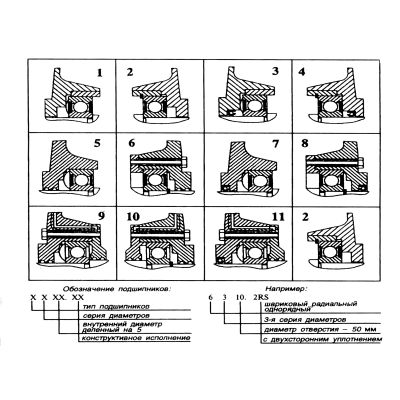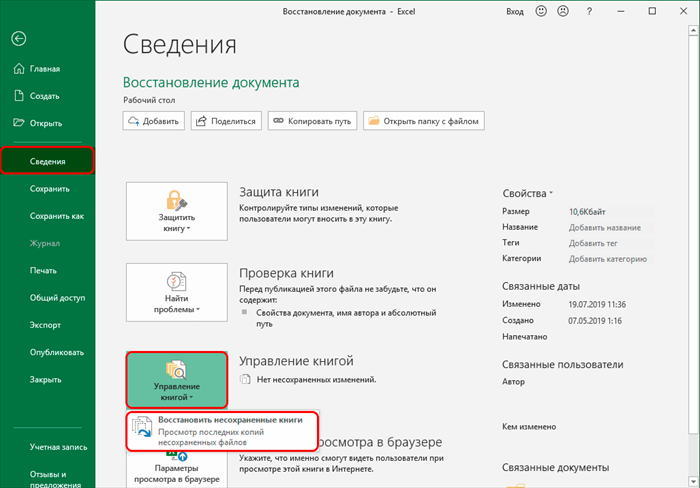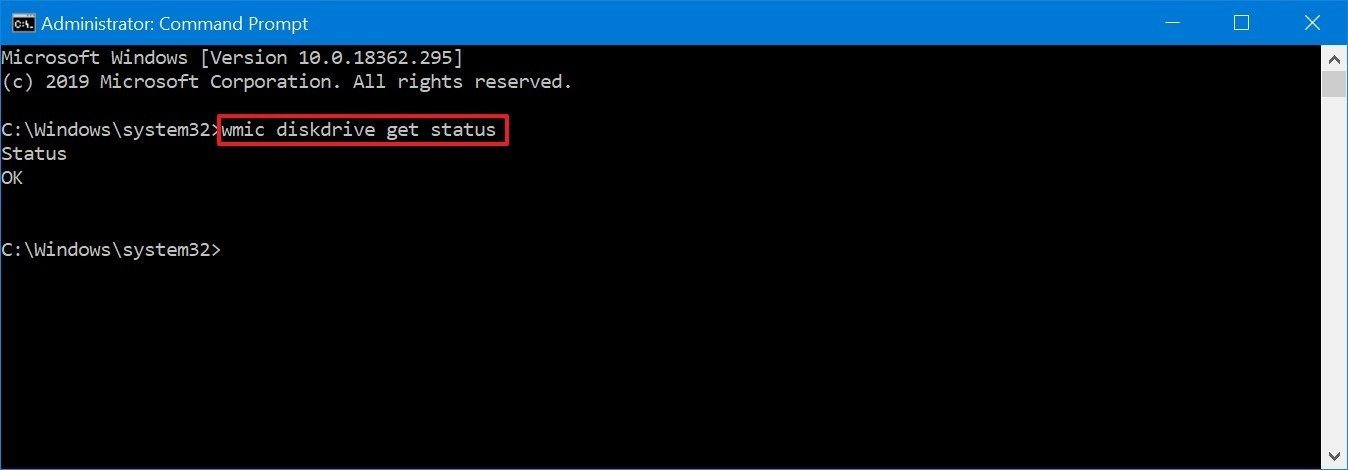Разные заставки на двух мониторах
Как установить разные обои на 2 монитора в Windows
Как установить разные обои на 2 монитора в Windows
 Итак, у вас появилось два монитора. Что уж говорить об удобстве при работе в таком режиме – каждый, кто хоть раз пробовал, тот поймет. А некоторые виды работ без нескольких мониторов попросту невозможны в современном понимании. Но как-то хочется разнообразить вид рабочего стола, установить разные обои под каждый монитор или растянуть одно изображения на два стола … А они, вот незадача, дублируются по умолчанию.
Итак, у вас появилось два монитора. Что уж говорить об удобстве при работе в таком режиме – каждый, кто хоть раз пробовал, тот поймет. А некоторые виды работ без нескольких мониторов попросту невозможны в современном понимании. Но как-то хочется разнообразить вид рабочего стола, установить разные обои под каждый монитор или растянуть одно изображения на два стола … А они, вот незадача, дублируются по умолчанию.
Тут многие пользователя и сталкиваются с проблемой – изменения конфигурации обоев под разные версии Windows отличаются, а где-то вовсе невозможны. Давайте разберемся, как настроить обои под Виндоус 7,8 и 10.
Ручной метод: возьмите редактор изображений
Чтобы показать разные обои на каждом мониторе, вам нужно обмануть Windows и объединить две картинки в один большой файл изображения. Для этого вам понадобится какой-то графический редактор. Paint, встроенный в Microsoft инструмент для Windows, не настолько сложен, чтобы справиться с этой задачей; вам понадобится что-то вроде GIMP, Paint.NET, Photoshop, Photoshop Elements или Corel Paintshop Pro.
Шаг первый: расставьте свои мониторы
Windows рассматривает все мониторы на вашем рабочем столе как одно объединенное пространство, по крайней мере, с точки зрения обоев. Вы можете настроить положение и интервал виртуального расположения мониторов на экране «Параметры дисплея».
Для этого щелкните правой кнопкой мыши пустую область на рабочем столе и выберите «Разрешение экрана». Вы увидите что-то вроде следующего экрана.

Здесь вы можете увидеть относительное положение мониторов в виртуальном пространстве рабочего стола. В моей настройке используются два монитора, один из которых имеет чуть более высокое разрешение, чем другой. Вы можете перемещать мониторы, чтобы они соответствовали настройкам вашего стола. Обои будут «останавливаться» на любых краях, которые выходят за пределы полезного пространства. Например, вот как это выглядит со вторым монитором в правом нижнем углу:

И вот та же самая установка с дополнительным монитором на верхней левой стороне:

Обратите внимание, как появляется «пустое» пространство везде, где больший монитор проходит мимо меньшего. Это пространство недоступно в самой Windows – вы не можете переместить туда курсор мыши или приложения – но важно подумать об этом для управления обоями.
Настройте мониторы так, как вы хотите на этом экране, затем нажмите «Применить». Для большей точности можно расположить их в вертикальные ряды или горизонтальные столбцы, закрепленные на углах или «плавающие» по бокам. Для целей данного руководства просто придерживайтесь углов, как указано выше; это будет проще.
Шаг второй: найдите несколько изображений
Вы можете выбрать более или менее любое изображение для своих обоев, но обычно вы хотите, чтобы изображение соответствовало исходному разрешению вашего монитора. Конечно, вы всегда можете изменить размер или обрезать большие обои с помощью вашего графического редактора, чтобы они соответствовали размеру вашего монитора. Мы просто не рекомендуем выбирать обои меньше монитора, на котором они будут работать. Если вам нужно изменить размер или обрезать, сделайте это сейчас.
Для нашего примера я выбрал два изображения с Interfacelift.com: одно изображение 2560 × 1440, чтобы соответствовать моему большему монитору, и одно изображение 1920 × 1200, чтобы соответствовать моему меньшему.

Мои два выбранных изображения для обоев с двумя мониторами. Обратите внимание, что правильное изображение длиннее, поскольку мониторы имеют другое соотношение сторон.
Как только вы получите оба изображения в правильном разрешении, перейдите к следующему шагу.
Шаг третий: создание собственного изображения
Теперь все становится сложнее. Откройте ваш графический редактор по вашему выбору. Мы собираемся использовать Photoshop в качестве нашего примера, но если вам удобнее с чем-то другим, вы сможете сопоставить эти инструкции с большинством похожих программ.
Создайте новое пустое изображение размером с ваше общее разрешение рабочего стола. Для стандартной параллельной установки ширина обоих мониторов, умноженная на высоту самого большого монитора, в моем случае составляет 4480 (2560 + 1920) x 1440 пикселей.

Теперь откройте два изображения, которые вы скачали в разделе выше, как отдельные изображения.

Скопируйте и вставьте изображения из своих окон в свое пользовательское рабочее пространство и расположите их так же, как ваши мониторы на первом этапе. В моем случае я помещу меньшее изображение в верхний левый угол, а большее изображение заполняет оставшееся пространство справа.

Обратите внимание, как «пустое» пространство в моей рабочей области Photoshop совпадает с «пустым» пространством экрана разрешения рабочего стола. Ваши два изображения должны иметь идеальный размер, но убедитесь, что на краях нет оставшихся пикселей.
Сохраните файл изображения в формате JPG (для меньшего размера) или PNG (для лучшего качества) в любой папке, которая вам нравится.
Шаг четвертый: Включите ваши новые обои
Ты почти там! Пришло время установить новое изображение в качестве обоев. Щелкните правой кнопкой мыши пустую область рабочего стола и выберите «Персонализация». Нажмите «Фон рабочего стола» в нижней части окна.
Нажмите «Обзор». Выберите папку, в которую вы сохранили изображение на третьем шаге. Нажмите на конкретное изображение, если в папке их несколько.

Здесь вы увидите, что помимо выбора конкретного фонового изображения, вы можете выбрать способ его применения. У нас здесь много вариантов, но для применения разных изображений к разным мониторам нам нужен «Плитка» (есть другие способы сделать это, но «Плитка», как правило, является самой простой для нескольких разнородных установок.)

Ниже представлены недавно созданные комбинированные обои, которые были нанесены на мой рабочий стол с несколькими мониторами. Вы можете видеть, что одно объединенное изображение идеально распространяется на оба монитора. Закрой его, все готово.
но вы, возможно, захотите сохранить копию ваших исходных изображений на случай, если вам когда-нибудь понадобится изменить настройку монитора и вам потребуется создать новое настроенное изображение для нескольких мониторов.

Два монитора на одном компьютере
Обновлено 17 марта, 2021
Очень удобно использовать два монитора (или монитор и телевизор) на одном компьютере. Обоснование – площадь рабочего стола увеличивается в два раза, а значит и количество информации, одновременно выведенной на экраны двух мониторов тоже становится больше.
Пробегать взглядом по статичному информационному полю эффективнее для глаз. При открытии на одном мониторе двух программ или папок, они будут перекрывать друг друга, а если три окна или больше, то перебирать эти окна будет не совсем удобно.
На двух мониторах – компьютерном мониторе и проекторе, имея два рабочих стола, работать гораздо удобнее и практичней.
Следует отметить, что подключаемые мониторы могут иметь разное разрешение и диагональ дисплея.
Важное замечание: обратите внимание какую версию портов HDMI и DisplayPort поддерживает ваша видеокарта и монитор – здесь подробнее:
- Как сделать монитор основным
- Компьютер + 2 монитора, используемые программы
- Обои на рабочий стол, настройка видеоплеера
Выбор основного монитора
При использовании двух, трех и более мониторов задайте основной монитор. На этом дисплее будут открываться все ваши приложения – окна Windows, браузер, программы, игры.
Сделать это можно:
- средствами Windows,
- использовать программу TVGameLauncher.
- В первом случае, в Windows10 жмем ПКМ на экране, выбираем Параметры экрана – Дисплей – отмечаем выбранный монитор нажатием мыши и ставим галку в чекбоксе Сделать основным дисплеем
 выбор основного экрана в многомониторной конфигурации Windows 10.
выбор основного экрана в многомониторной конфигурации Windows 10. - Второй вариант: с помощью TVGameLauncher (скачать и посмотреть обзор) – очень удобной программы для смены основного монитора.
При использовании TVGL все ярлыки остаются на своих начальных местах.
Всего один клик мыши по ярлыку “TVGL to TV” – и моментально происходит смена основного монитора (так же и обратно – “TVGL to monitor“)!
Программы для настройки мультимониторных систем
Настройку компьютера с одновременно подключенными двумя и более мониторами (когда каждый монитор подключен к отдельному выходу видеокарты) для удобного управления и переключения между мониторами проще сделать с помощью таких программ:

или не нажимать быстрые клавиши win+P на клавиатуре, найдите файл DisplaySwitch.exe.
На Windows 7, 8, 10 x64 Displayswitch находится в папке C:WindowsSysWOW64; на Windows XP его можно найти поиском в папке Windows.

нажмите правую кнопку мыши на DisplaySwitch – значок для переключения между двумя мониторами и выберите пункт “закрепить на панели задач”.
Вы сможете включать и выключать проектор двумя нажатиями правой кнопкой мыши (на картинке он обозначен стрелкой):

кликните по нему мышью – и откроется окно выбора режима работы мониторов, как и при нажатии на клавиатуре win+P:


Теперь один щелчок мышью заменяет много ненужных и лишних действий.
Выбор режима:
только компьютер;
дублировать;
расширить;
только проектор – будет производиться с этого ярлыка.
Обои на рабочий стол при использовании двух и более мониторов


К примеру, для двух мониторов возможно выбрать разный режим обоев и настроить обои:
- на этом рабочем столе;
- для каждого монитора отдельно;
- при желании назначить время смены картинок.
В этом окне программы DisplayFusion можно задать эти параметры –

Обои на 2 монитора различного разрешения можно скачать здесь



Если в качестве домашнего компьютера вы используете ноутбук, имеющий выход для подключения монитора, и на подключенном мониторе нет изображения, то для его работы необходимо установить последнюю версию драйверов вашей видеокарты.
- Также о настройке KMPlayer на двух мониторах или любого другого видеоплеера.
Используя DisplayFusion работать на двух мониторах намного проще!
С мощными функциями, такими как Multi-Monitor панели задач, TitleBar Кнопки и полностью настраиваемые горячие клавиши, DisplayFusion сделает управлении несколькими мониторами очень легким.
С помощью апплета DisplaySwitch переключение между мониторами, а также их включение или выключение можно будет выполнять лишь двумя кликами мыши и имея беспроводную мышь это можно сделать не подходя к компьютерному столу.

Скачать последнюю версию DisplayFusion – программа для управления двумя мониторами.
Ручной метод: захватить редактор изображений
Чтобы показать разные обои на каждом мониторе, вам нужно обмануть Windows и объединить два обои в один большой файл изображения. Для этого вам понадобится какой-то редактор изображений. Paint, пакетный инструмент Microsoft для Windows, на самом деле не достаточно сложный, чтобы справиться с задачей; вам нужно что-то вроде GIMP, Paint.NET, Photoshop, Photoshop Elements или Corel Paintshop Pro.
Шаг первый: расположите мониторы
Windows обрабатывает все мониторы на вашем рабочем столе как одно комбинированное пространство, по крайней мере, с точки зрения обоев. Вы можете отрегулировать положение и расстояние виртуального местоположения мониторов на экране «Настройки экрана».
Чтобы сделать это, щелкните правой кнопкой мыши пустую область на рабочем столе и нажмите «Разрешение экрана». Вас встретит что-то вроде следующего экрана.

Здесь вы можете увидеть относительное положение мониторов в виртуальном пространстве рабочего стола. Моя установка использует два монитора, один из которых имеет несколько большее разрешение, чем другое. Вы можете перемещать мониторы, чтобы они соответствовали настройке вашего рабочего стола. Обои будут «останавливаться» на любых краях, которые проходят мимо полезного пространства. Например, вот как это выглядит со вторичным монитором в нижней правой части:

И вот такая же настройка со вторичным монитором на верхней левой стороне:

Обратите внимание, как «пустое» пространство появляется везде, где больший монитор проходит мимо меньшего. Это пространство недоступно в самой Windows: вы не можете перемещать курсор мыши или приложения там, но важно подумать об этом для управления обоями.
Настройте свои мониторы, но вы хотите на этом экране, затем нажмите «Применить». Их можно расположить в вертикальных рядах или горизонтальных колонках, закрепленных на углах или «плавающих» по сторонам для большей точности. Для целей этого руководства просто придерживайтесь углов, как указано выше; это будет проще.
Шаг второй: найдите некоторые изображения
Вы можете выбрать более или менее любое изображение, которое вы хотите для своих обоев, но обычно вы хотите, чтобы изображение соответствовало собственному разрешению вашего монитора. Конечно, вы всегда можете изменить размер или обрезать большие обои с помощью редактора изображений, чтобы он соответствовал размеру вашего монитора. Мы просто не рекомендуем выбирать обои меньше чем монитор, он будет продолжаться. Если вам нужно изменить размер или обрезать, сделайте это сейчас.
В нашем примере я выбрал два изображения из Interfacelift.com: одно изображение размером 2560 × 1440 для моего более крупного монитора и одно изображение 1920 × 1200 для моего меньшего размера.

Когда у вас есть оба изображения с правильным разрешением, переходите к следующему шагу.
Шаг третий: создать пользовательское изображение
Теперь все становится сложным. Откройте редактор изображений по своему усмотрению. Мы будем использовать Photoshop в качестве нашего примера, но если вам удобнее что-то еще, вы сможете сопоставить эти инструкции с большинством подобных программ.
Создайте новое пустое изображение размером с общее разрешение рабочего стола. Для стандартного бок-о-бока, это ширина обоих мониторов, собранных вместе с высотой самого большого монитора – в моем случае – 4480 (2560 + 1920) x 1440 пикселей.

Теперь откройте два изображения, которые вы загрузили в разделе выше, в виде отдельных изображений.

Скопируйте и вставьте изображения из своих окон в свое рабочее пространство и расположите их так же, как ваши мониторы были расположены на первом шаге. В моем случае я помещу меньшее изображение в верхнем левом углу, а большее изображение заполняет оставшееся пространство справа.

Обратите внимание, как «пустое» пространство в рабочей области Photoshop совпадает с «пустым» пространством с экрана разрешения рабочего стола. Ваши два изображения должны быть в идеальном размере, но убедитесь, что на каких-либо ребрах нет оставшихся пикселей.
Сохраните файл изображения как JPG (для меньшего размера) или PNG (для лучшего качества) в любой папке, которая вам нравится.
Шаг четвертый: включите новые обои
Ты почти там! Пришло время установить ваше новое изображение в качестве обоев.Щелкните правой кнопкой мыши пустую область рабочего стола и нажмите «Персонализировать». Нажмите «Обои для рабочего стола» в нижней части окна.
Нажмите «Обзор». Выберите папку, в которой вы сохранили изображение, в шаге 3. Выберите конкретное изображение, если в папке больше одного.

Здесь вы увидите, что помимо выбора определенного фонового изображения вы можете выбрать способ его применения. У нас здесь много вариантов, но для применения разных изображений на разных мониторах мы хотим «Плитка». (Есть и другие способы сделать это, но «Плитка», как правило, самая простая для множества разрозненных настроек.)

Ниже представлены недавно созданные комбинированные обои для моего рабочего стола с несколькими мониторами. Вы можете видеть, что одно комбинированное изображение идеально подходит для обоих мониторов. Закройте его, вы закончили . но вы можете сохранить копию своих исходных изображений, если вы когда-либо измените настройку своего монитора и вам нужно создать новый индивидуальный образ с несколькими мониторами.

Как настроить и использовать несколько мониторов в Windows 8
Возможно, в числе ваших знакомых есть люди, которые дома или на работе используют два, а то и более мониторов. Одна из отличительных особенностей Windows 8 как раз и заключается в продвинутых возможностях для работы с мульти-мониторными конфигурациями. К примеру, на одном мониторе вы можете работать в режиме Metro, который сейчас называется Windows 8 Modern UI, а на втором у вас может быть открыть обычный рабочий стол. Очень удобно, скажу я вам.

Да, и в Windows 7 есть аналогичные возможности, но дело в том, что в Windows 8 компания Microsoft значительно усовершенствовала возможности для работы с несколькими мониторами. В Windows 8 улучшена эффективность панели задач и добавлено несколько дополнительных опций. Использование двух или более мониторов очень помогает в работе. Так, например, разработчики игр могут работать с Visual Studio в режиме Desktop на одном мониторе, а на втором мониторе тестировать свои игры в режиме Modern UI. И это лишь один из множества примеров. На самом деле даже у простых пользователей могут найтись тысячи причин, чтобы использовать несколько мониторов.
Подключить второй монитор очень просто. Все, что вам нужно, так это компьютер с двумя портами для дисплеев, будь то HDMI, VGA или DVI, а также кабели, которыми мониторы соединяются с портами.
Если вы уже подключили первый и второй мониторы к компьютеру, откройте Charms Bar, переместив курсор мыши в верхний правый или нижний углы экрана.
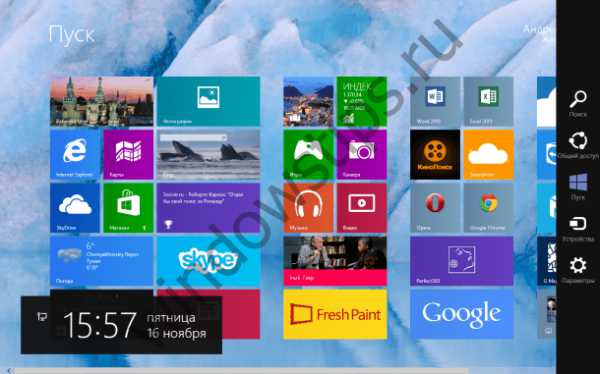
Нажмите на ссылку «Устройства», а затем на «Второй экран».

Далее нажмите «Расширить».

Теперь на одном дисплее вы можете открыть начальный экран с интерфейсом Modern UI и рабочий стол на втором дисплее. Попробуйте поэкспериментировать и с другими параметрами опции «Второй экран». Так, название функции «Дублировать» говорит само за себя, хотя и названия двух оставшихся функций («Только экран компьютера» и «Только второй экран») позволяют понять их предназначение, так что я не буду заострять на этом ваше внимание.
Если вы хотите увеличить размер текста и других элементов, для этого предусмотрены специальные настройки. Кликните правой кнопкой мыши на рабочем столе, выберете «Персонализация», а затем нажмите на ссылку «Экран» в левом нижнем углу окна. Вам откроются различные опции, с которыми вы можете поэкспериментировать.
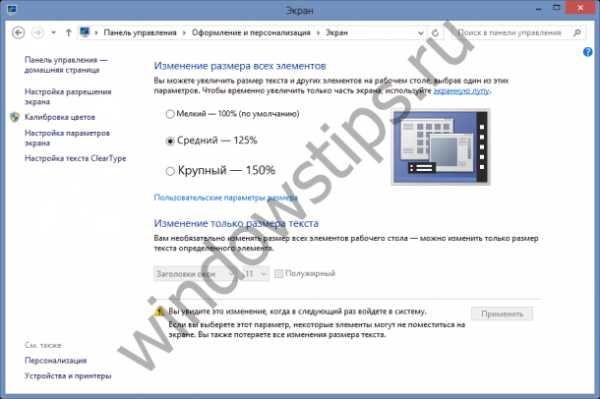
Для каждого монитора можно установить отдельное фоновое изображение или растянут один фон на два экрана. По умолчанию изображение с основного монитора дублируется на второй.

Рабочий стол с разными фоновыми изображениями.

Тоже рабочий стол с разными фоновыми изображениями, но на одном мониторе установлена альбомная ориентация, а на втором портретная.

Фоновое изображение растянуто на два монитора.
Для того чтобы настроить фон экрана, снова щелкните правой кнопкой мыши на рабочем столе и выберете «Персонализация». Вы увидите окно как на скриншоте ниже.
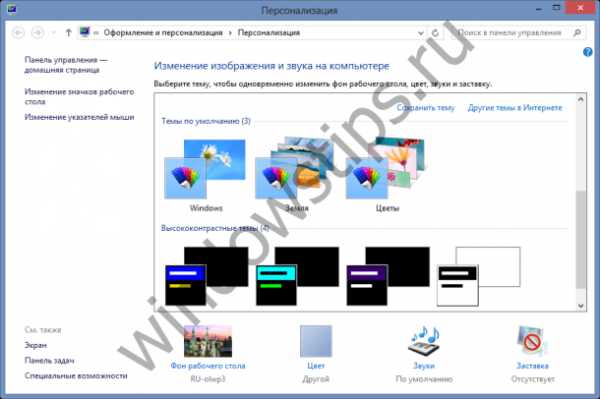
Нажмите на ссылку «Фон рабочего стола», которая расположена в нижней части окна.
Вы будете перенаправлены в окно «Фоновый рисунок рабочего стола», где вы и сможете установить различные фоны для каждого из подключенных мониторов.
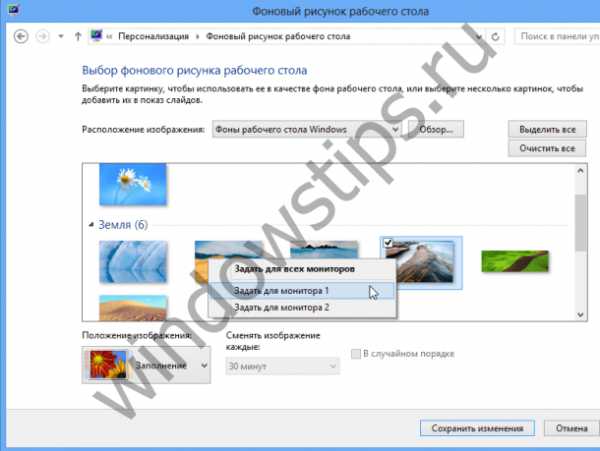
Кстати, если на одном из мониторов вы решите поменять ориентацию, вызовите контекстное меню щелчком правой кнопкой мыши на рабочем столе и нажмите «Разрешение экрана».
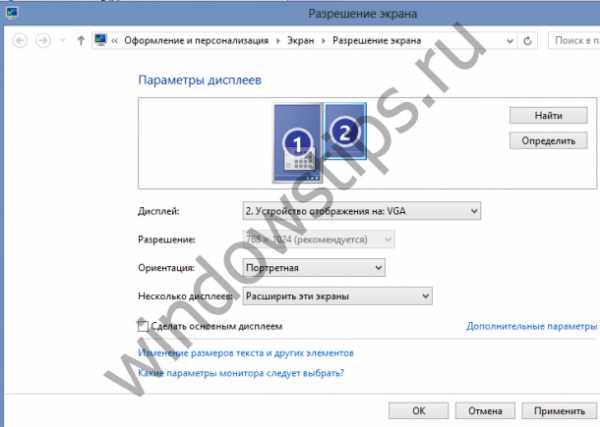
В окне «Разрешение экрана» выберете монитор, для которого необходимо изменить ориентацию, затем укажите тип ориентации и нажмите на кнопку «Применить». Там же вы можете определить основной монитор.
Nitrogen

Другая похожая утилита — Nitrogen. Функционал у неё не такой богатый, но основные требования программа с лёгкостью выполняет.
Приложение Nitrogen доступна в Центре приложений Ubuntu, поэтому можете установить его именно оттуда, либо с помощью данной команды:
| 1 | sudo apt-get install nitrogen |
Вот только Nitrogen вы не найдёте в Dash, поэтому запускать его нужно с помощью терминала:
| 1 | nitrogen |
Далее в настройках выберите папку с обоями и можете начинать оформлять свой рабочий стол.
Настройка аудио
После завершения настройки отображения следует заняться звуком, так как многие современные мониторы поддерживают его воспроизведение посредством интегрированных динамиков.
Шаг 1. Для вызова окна конфигурации открываем контекстное меню иконки динамика, расположенной в трее, и щелкаем «Устройства воспроизведения».
Рис. 13 – Устройства воспроизведения
Шаг 2. В списке выбираем монитор с интегрированными динамиками либо оставляем всё как есть для воспроизведения звука через колонки.
Рис. 14 – Выбор устройства воспроизведения звука
В Windows 8 и 10 для переключения режимов отображения также применяется сочетание клавиш Win +P.
Как подключить и настроить
Понадобится видеокарта с несколькими выходами видеосигнала — то есть, практически любая современная видеокарта. Можно подключить столько мониторов, сколько есть этих выходов. Никаких других системных ограничений нет.
Сначала нужно посмотреть на доступные в видеокарте разъемы. Если, например, монитор старый и подключается через VGA, а карта новая и без соответствующего порта, тогда придется купить переходник VGA – DVI. Подходящий переходник можно подобрать практически для любой комбинации разъемов. Также, если монитор поддерживает несколько способов подключения, в его настройках следует выбрать соответствующий текущему способу источник сигнала.
Далее в Windows 7 нужно:
- кликнуть правой кнопкой мыши по рабочему столу и выбрать пункт «Разрешение экрана». Скорее всего, в нем уже отображается новый монитор, в противном случае надо нажать кнопку «Найти»;
- чтобы картинка растягивалась на несколько дисплеев, в разделе «несколько экранов» надо выбрать пункт «расширить эти экраны». После сохранения изменений рабочий стол будет на всех экранах.

В других ОС процесс настройки выглядит похожим образом, например, на сайте Майкрософт есть специальный мануал для Windows 10 и других версий.
Почти любая более-менее современная система и ноутбук потянет работу с несколькими дисплеями. Нагрузка увеличится скорее из-за возросшего количество одновременно открытых окон и программ, а не из-за дополнительного устройства. Но это все справедливо, только если дисплей используется в рабочих целях. Для геймера каждый дополнительный пиксель будет отзываться болью во всем остальном железе. При этом два Full-HD монитора оказываются все равно менее требовательными к ПК, чем один широкоформатник в 4K. По крайней мере, можно сделать так, чтобы картинка на них дублировалась, и тогда они практически не будут отнимать ресурсов.

Если же система позволяет, можно объединить несколько мониторов в один гигантский экран, чтобы картинка в гонках и симуляторах полностью окружала игрока. Когда дополнительные мониторы подключаются к системе на Windows, она распознает их как отдельные дисплеи, а нужно заставить ее распознавать их как один. Для этих целей у разработчиков видеокарт есть специальный софт — AMD Eyefinity и Nvidia Surround.
- Чтобы настроить экраны для видеокарты от AMD, нужно зайти в раздел меню AMD Eyefinity Multi-Display и нажать Create Eyefinity Display Group, затем откалибровать дисплеи и сохранить настройки.
- Чтобы настроить экраны для видеокарты от Nvidia, нужно зайти в Nvidia control panel, нажать Configure Surround, PhysX, выбрать мониторы и откалибровать, затем сохранить настройки.

Программы позволяют выставить разрешение мегадисплея самостоятельно. Для двух мониторов в Full-HD искомое значение будет 3840х1920, для трех — 5760х1920 и т.п. Его же необходимо выставить в самой игре.
Также программы позволяют настроить Bezel compensationcorrection, чтобы компенсировать расстояние, возникающее из-за рамок дисплеев. Еще стоит покрутить поле обзора для более реалистичного результата.

При этом следует помнить, что Eyefinity требует подключения по крайней мере одного монитора через разъем DisplayPort, при этом все мониторы должны быть подключены к одной видеокарте.
Выводы
После того как у вас получилось подключить и настроить оба монитора можно получить расширение картинки, повысив уровень удобства работы или игры. Если же при этом всё равно возникают какие-то небольшие проблемы с отображением данных (чёрные полосы по краям или недостаточная чёткость), стоит проверить настройки видеокарты (нескольких видеоплат) или обновить соответствующие драйвера.
Понравилась статья? Подпишитесь на канал, чтобы быть в курсе самых интересных материалов
 выбор основного экрана в многомониторной конфигурации Windows 10.
выбор основного экрана в многомониторной конфигурации Windows 10.